Learning How to Take Screenshots in Windows 11 was never this easy until Microsoft added different interactive tools and features.
It’s useful is helpful to have the ability to capture your screen on any smart device like a computer or smartphone. Microsoft Windows 11 supports numerous ways to capture and save a screen.
Methods to Take Screenshots in Windows 11
Windows 11 feature-rich operating system. There are several ways or approaches a user can take a screenshot on windows 11.
We compiled some of the best working methods from the internet that can help you take We compiled some of the best working methods from the internet that can help you take a screenshot on a windows 11 laptop.
Method 1: Take Screenshots in Windows 11 Using The PrtSc Key
This method works for prior versions too. You can find the PrtSc key on your keyboard. The PrtSc key resembles taking a print screen.
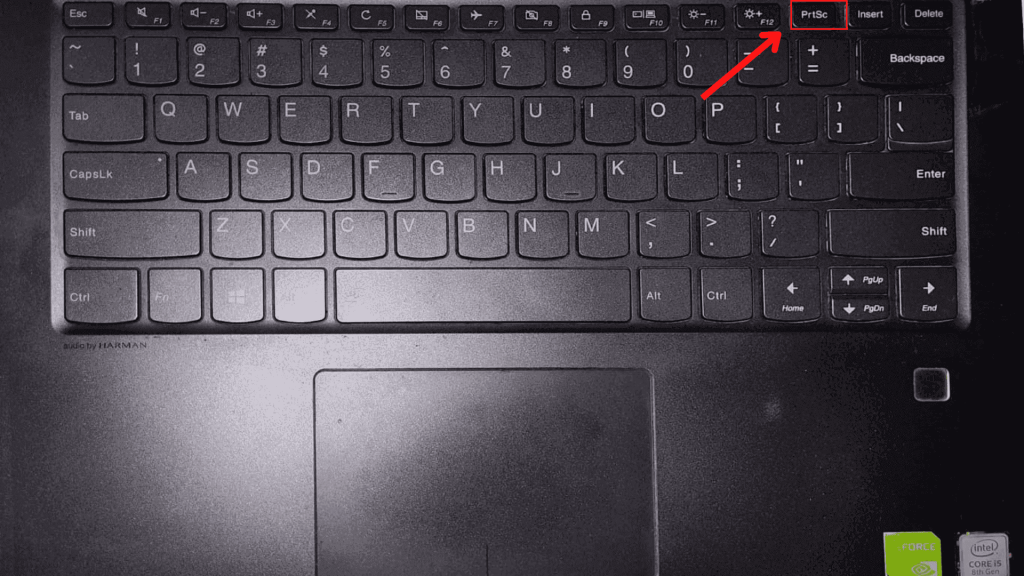
The key and copy the image to your desktop for future use. These images can be used for any pasted image-supportive application.
List of Pasted Image Supportive Applications
- Paint
- Paint 3D
- Adobe Illustrator
- Adobe Photoshop
Method 2: Use the Windows Key + PrtSc Keyboard Shortcut
The following method on our list uses Windows Key + PrtSc. If the previous method doesn’t work, you can use this method. This method automatically saves a screenshot on windows, making it easy to find screenshots stored in a specific location.
Here are some easy steps you need to follow:
1. Stay on the screen you wish to take a screenshot of.
2. From your keyboard, press Windows Key + PrtSc. This will take a screenshot on the PC.
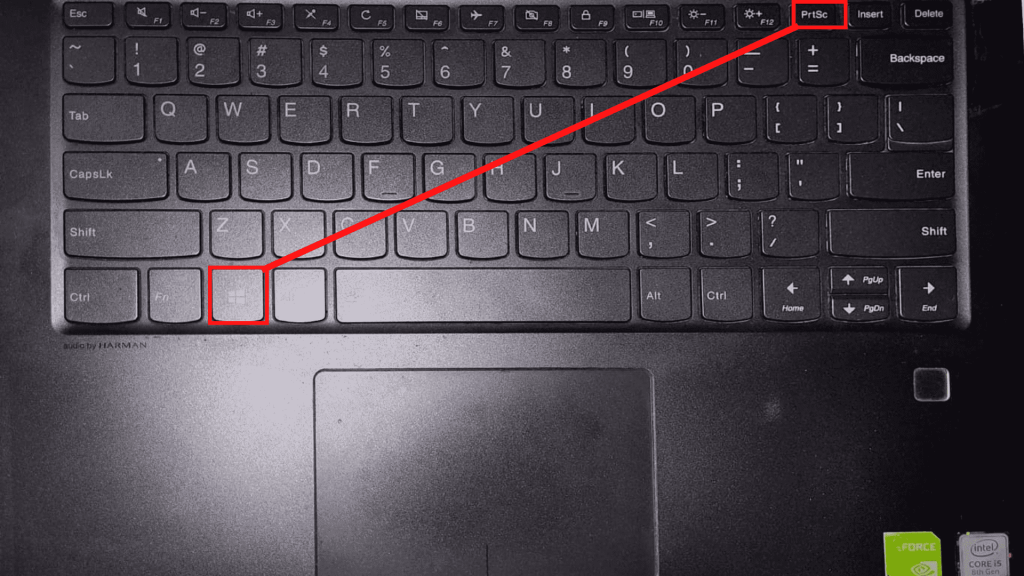
3. When you press those keys, your screen will dim for a second. The file will be saved by default in the Pictures >> Screenshots folder.
It’s essential to know that keyboard layout depends on the company. For instance, Lenovo and Dell seem to have different keyboard layouts.
Method 3: Use the Snipping Tool to Capture Screen
The snipping tool is a built-in snip and sketch tool in Windows 11 that lets you take a snippet. It also allows you to crop a screenshot right away within seconds.
You can follow the given steps to use the snipping tool:
1. Firstly, press the Windows key + Shift + S.
2. Secondly, you will be redirected to a screen where you can select to crop a screen, take a rectangle screenshot, and copy the screen easily.
(Note: you can directly copy the image using Ctrl + C and paste it anywhere.)

3. You can directly copy the screenshot. When you finish cropping the image, you will be prompted to a screen where it gives you the ability to add different markers.
4. Press Ctrl + S to save the image to the desired location.
Method 4: Take Screenshots in Windows 11 Using a Third-party Application
We have a third-party application if you wish to take a long screenshot or scrolling screenshot in windows 11. This article will download the TweakShot application with plenty of functionalities. You can the following easy steps:
1. First, Download and install TweakShot.
2. Secondly, Launch the application from the start menu.
3. Now, open the webpage you wish to capture.
4. On the next step, click on Big Icon and choose the option for scrolling screenshots.
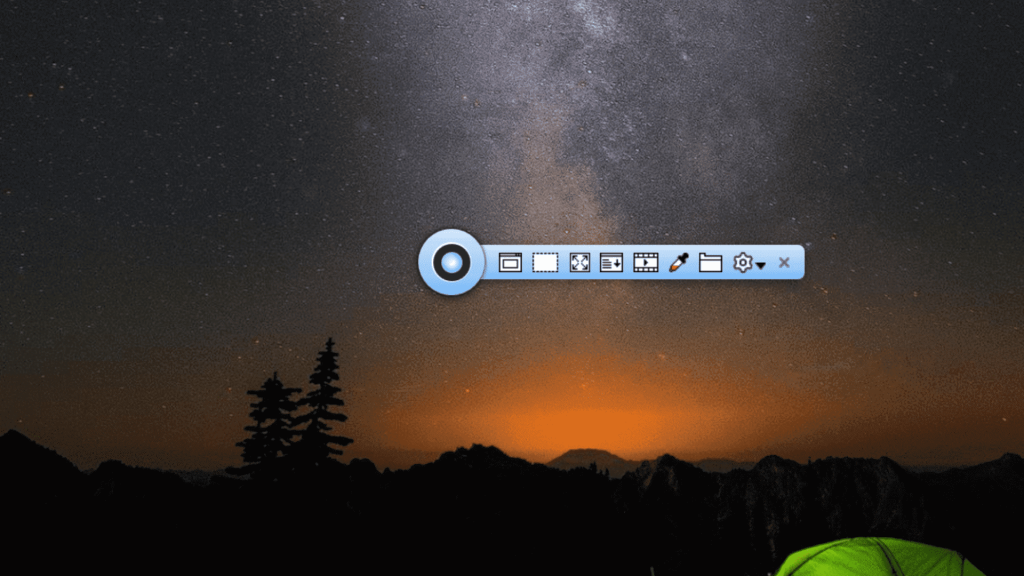
5. Select the page and wait until TweakShot scrolls the page and take the screenshot. You don’t need to make any effort to scroll the page.
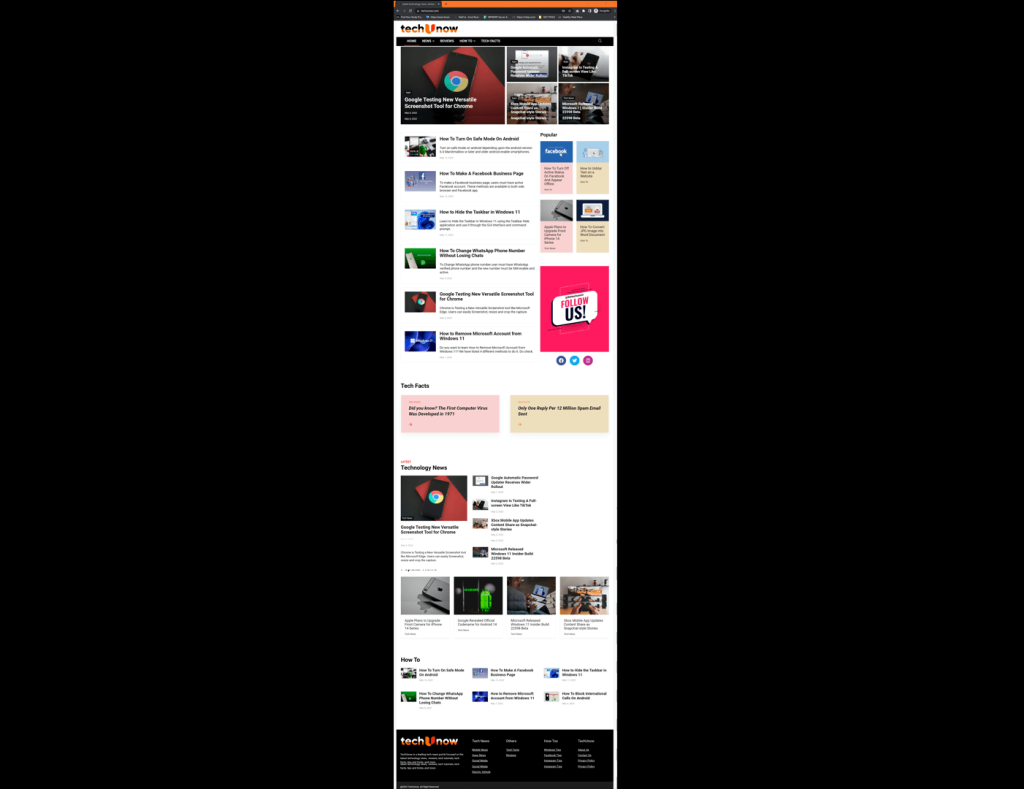
6. Finally, you can open the SnapShot Folder to find the screenshot.
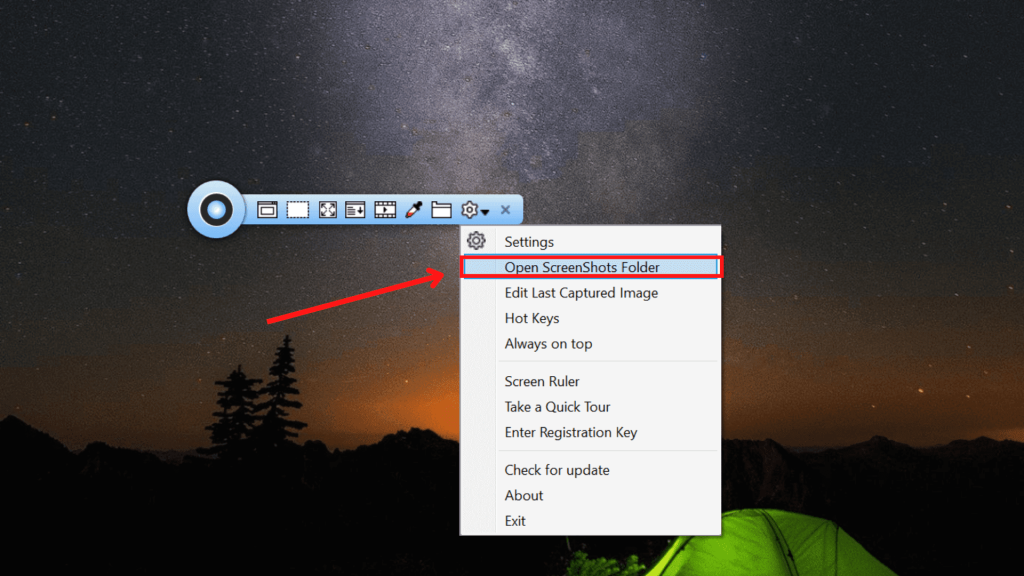
In short, TweakShot is a useful application that can help to take long screenshots. You can easily take a screenshot of your choice.
Best Windows Screenshot Application Alternatives
Meanwhile, If you have no idea how to enable a print screen or the traditional system screenshot solution isn’t working, we have the Best Windows Screenshot Application Alternatives.
Final Thoughts
For the users searching for screenshots on HP and DELL laptops, these were the best solutions one could implement. Therefore, visitors can implement these solutions to Take Screenshots in Windows 11.
Likewise, you can use our dedicated method to Hide the Taskbar in Windows 11.






