It may look simple to Convert a JPG Image into Word Document, but it might be a challenging task for a beginner. In addition, it might be sketchy to understand. For this tutorial, we will use an offline method involving MS Word, a Microsoft product that goes through online converting tools.
You might get into a situation where you have a JPG, JPEG, or PNG file and wish to edit the content. Nevertheless, it might be a nightmare for you if you are unaware of the tips and tricks.
So, let’s not waste time and go into the tutorial.
How To Convert Your JPG Image into Word Document
Many methods are available for this task, But we have included two simple and easy solutions you can understand easily.
Before we start, let’s make you aware of the prerequisites.
Using MS Word
- A windows device.
- Microsoft Word must be installed on your computer.
Using online tools
- Stable internet condition
- A web browser
Method 1: Convert JPEG Image into Word File Using MS Word
It’s easy to convert any PNG or JPG images to a word document using MS Word. Here are some steps you need to follow:
1. First, you need to copy the image; by doing this, you can paste it into a blank document.
You can use the shortcut Ctrl + C or just right-click on the image and select the copy option.
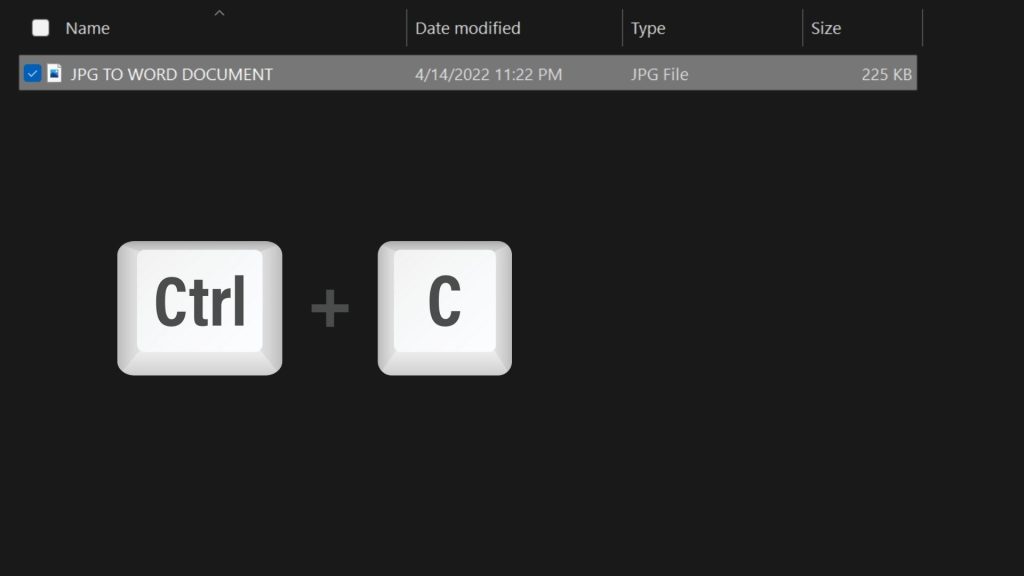
2. Secondly, Open a blank Word Document and paste the image.
You can do this by pressing Ctrl + V, right-clicking on the empty space, and click on the paste option.
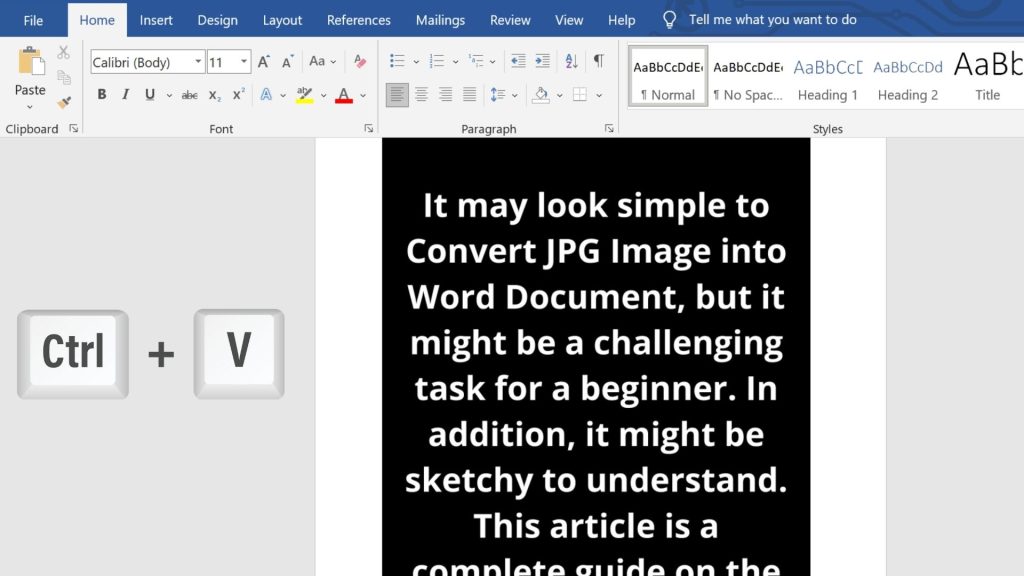
3. Now, click on the File tab from the upper left section.
4. Next, click on Save As and then select the Browse button. ( Here, you need to choose a location where you wish to save this file.)
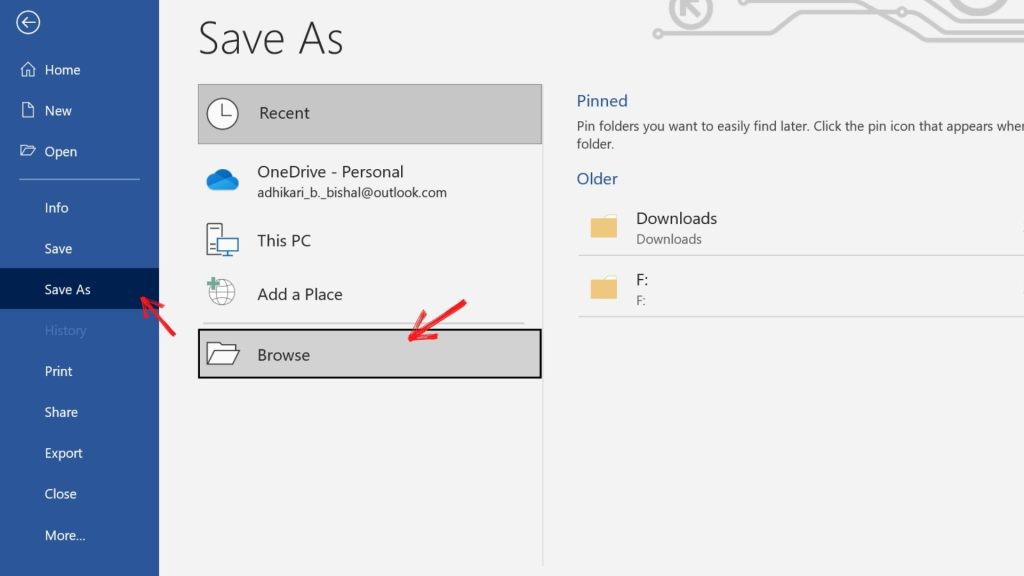
5. In this section, you need to choose Save as type as PDF. Meanwhile, just click on Save Button.
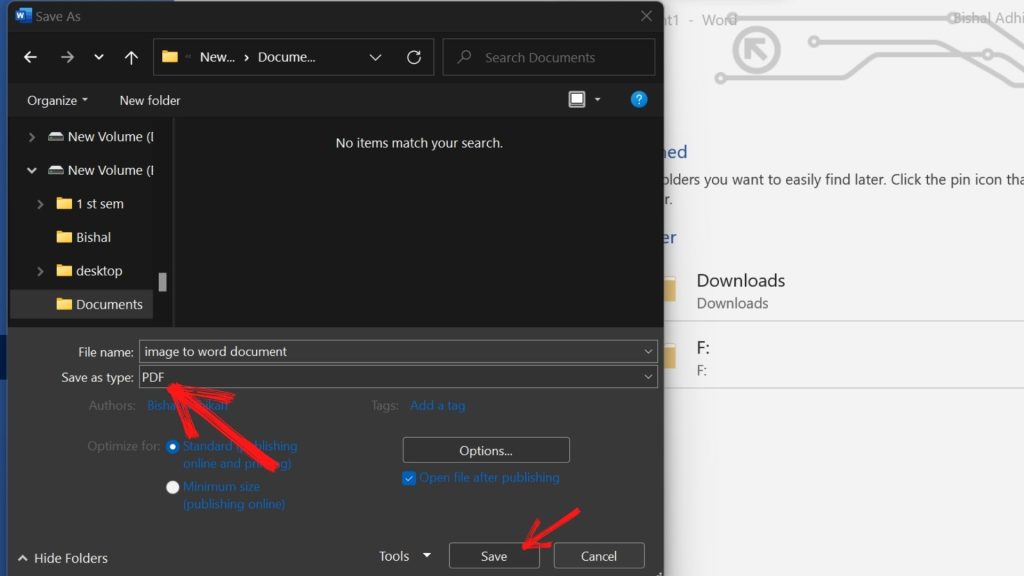
6. It would be best if you went to the File tab again from the same Word Document. Then find the PDF file you saved before and open it.
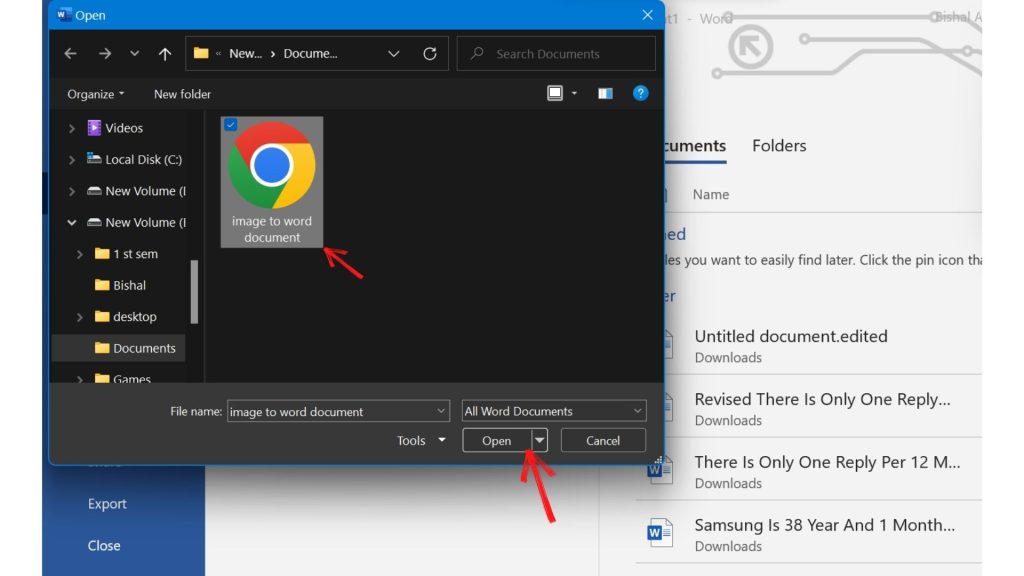
7. When you open the file, an immediate prompt will appear with the message that your PDF file will be converted into an editable Word document. Click OK.
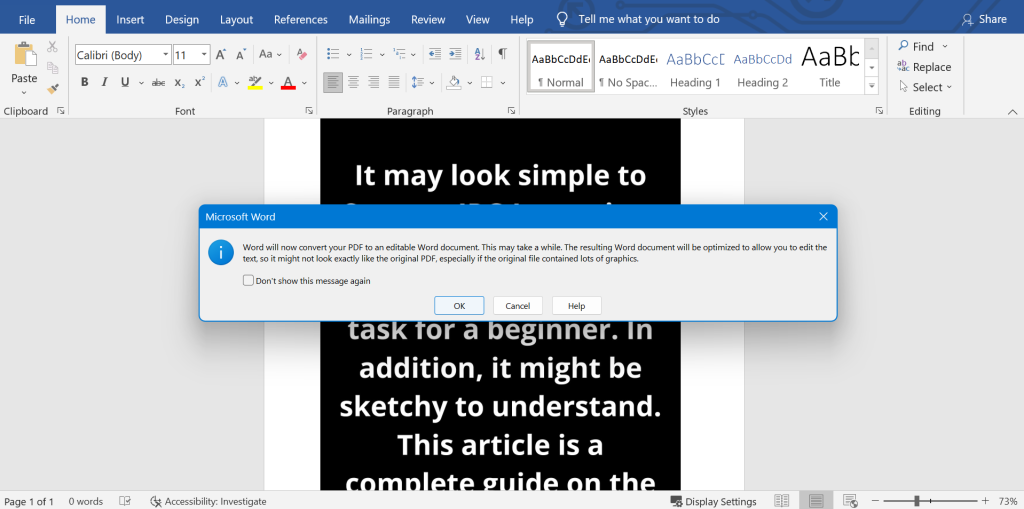
8. Here, wait for some time. MS Word will convert your PDF file into Word Document.
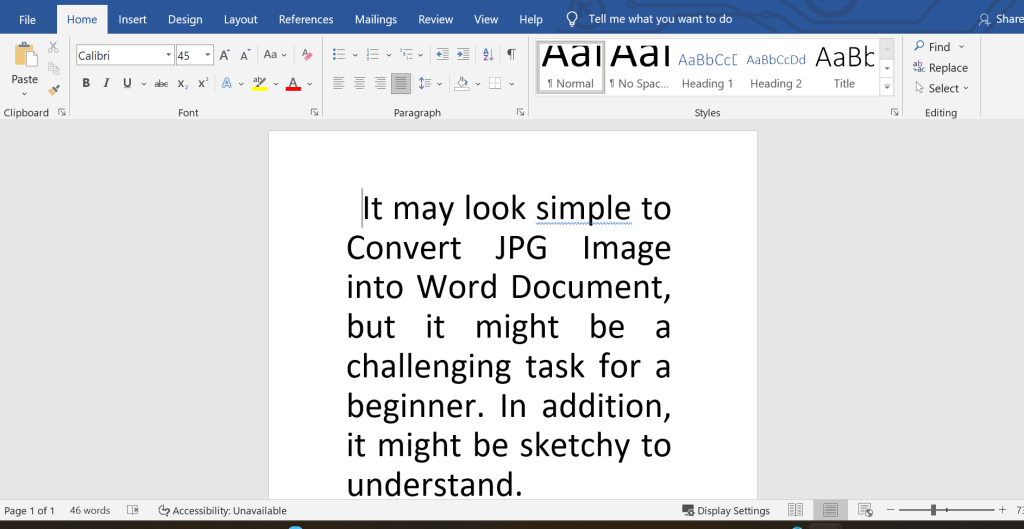
Finally, you have successfully converted JPG Image into Word Document using MS Word offline on your PC.
Method 2: Using the Convertio Online Tool
It may be a long process for some users to do the above task. Therefore, we researched JPG File Into Word Document Online Converter and listed the best.
Using your laptop or computer, you can use this online tool to convert a JPEG into a word file.
1. Open your browser and visit the Convertio website.
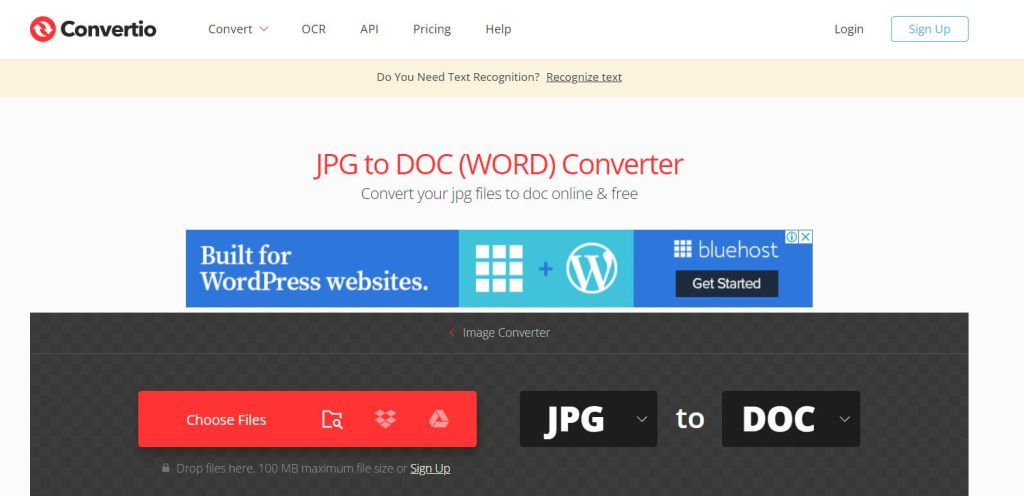
2. Now, click on Choose File and select a JPG Image.
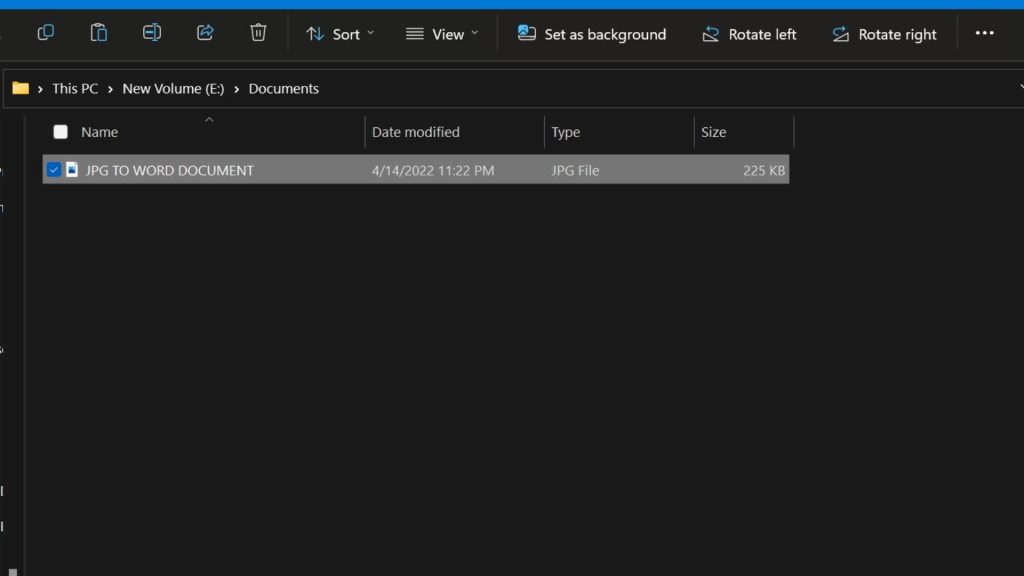
3. When you choose a JPG file, the website will take some time to load it on the website.
4. After this, click on the Convert button on the bottom right.
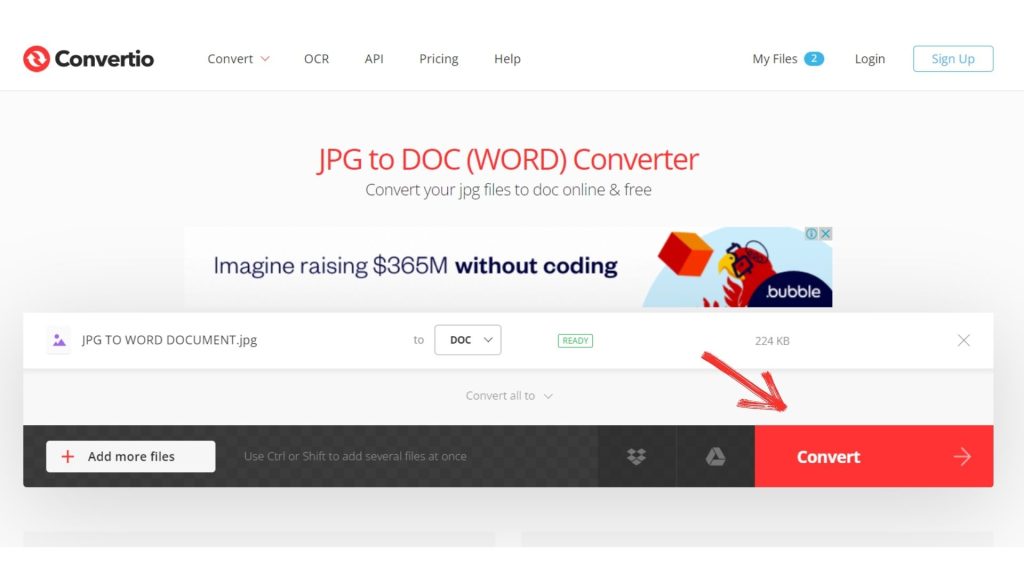
5. Finally, you can download the document file easily.
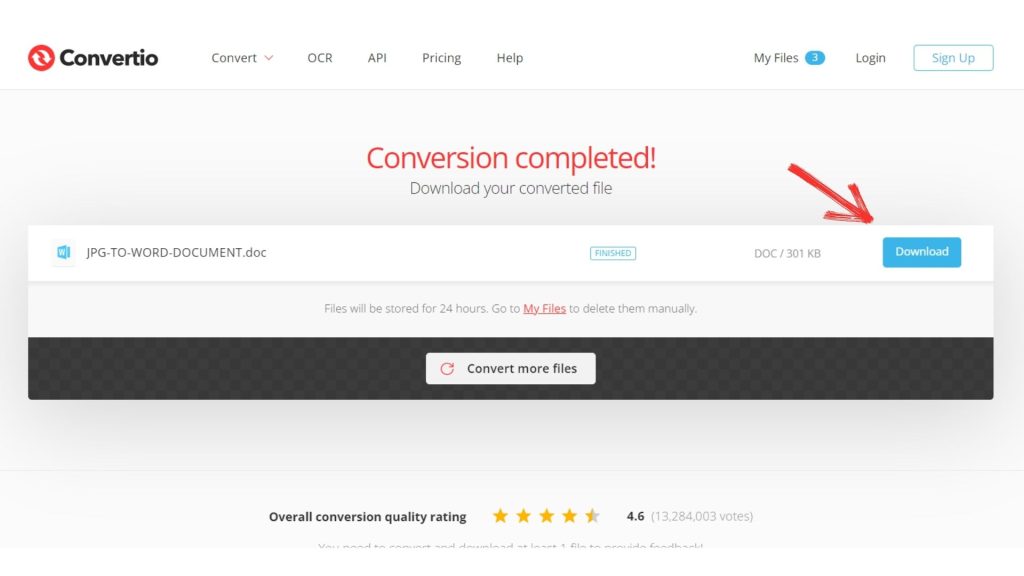
Convertio is an excellent website that lets you feature Audio Converter, Video Converter, Document Converter, Font Converter, etc.
Likewise, You can use this website to convert any image file into desired document format like Doc, Docx, PDF, and more.
There are many other online tools available with the capability to convert all forms of images to documents. For instance, you can use these tools to convert a jpeg into a word file.
Here are some other best free online tools to convert Images into word document files.
These are the best online tools to help you convert images into document files.
However, we found out that Convertio offers many features. In short, we have used Convertio online tool in this tutorial for its wide range of features.
Final thoughts
I hope this tutorial was helpful. We are confident that by using either of these methods, you can confidently convert image files to documents.
If you are a Windows user and can’t find the wifi password connected to your computer, we have a dedicated article on How to see the WiFi Password on Windows 10 PC.






