Windows is one of the most prevalent operating systems. One of the most consistent features we use on this operating system or any other is connecting our device to the Wi-Fi. So, here is how you see the WiFi password on Windows 10.
Sometimes you tend to forget your Wi-Fi password because your devices connect automatically to the Wi-Fi once you enter the password at the very beginning and other times you need to check the password of a network you are connected to for several other reasons. Then what do you do if you need to know your Wi-Fi password and you did not write it down anywhere? Do you reset your router every time you forget? There is a much simpler way to see your Wi-Fi password.
How to check wifi password on Windows 10
Below are some quick and easy steps to follow to see your WiFi password on Windows 10.
1. Click on the search bar and type in “Wi-Fi settings”. Or find “Settings” on your start menu and go to the “Network & Internet” option.
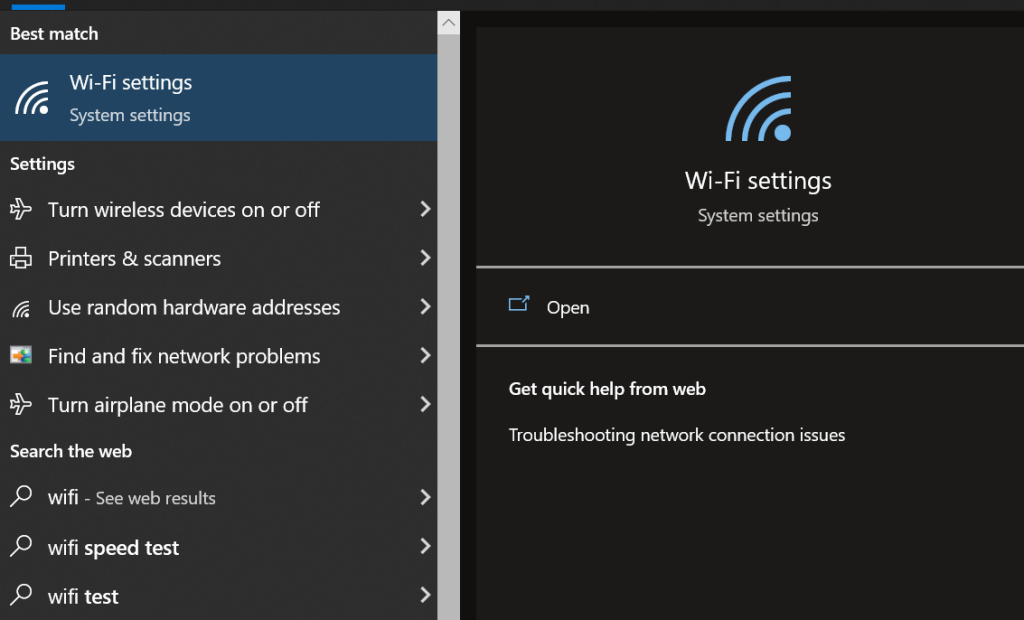
2. Next click on the “Wi-Fi settings”. This will take you to the Wi-Fi settings directly instead of navigating through the start menu.
3. After you reach the Wi-Fi settings page, scroll down and find the “Network and Sharing Center” option which should be on the right-hand side of your screen under “Related Settings”.
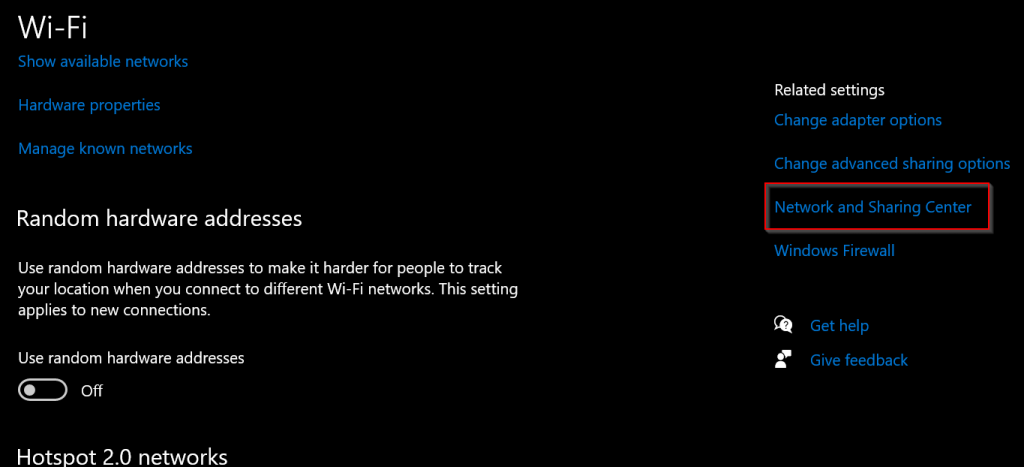
4. Click on “Network and Sharing Center” and it should open a new window.
5. Now, click on your Wi-Fi name. You should see this on the right side of the new window that had popped up beside the “Connections” label.
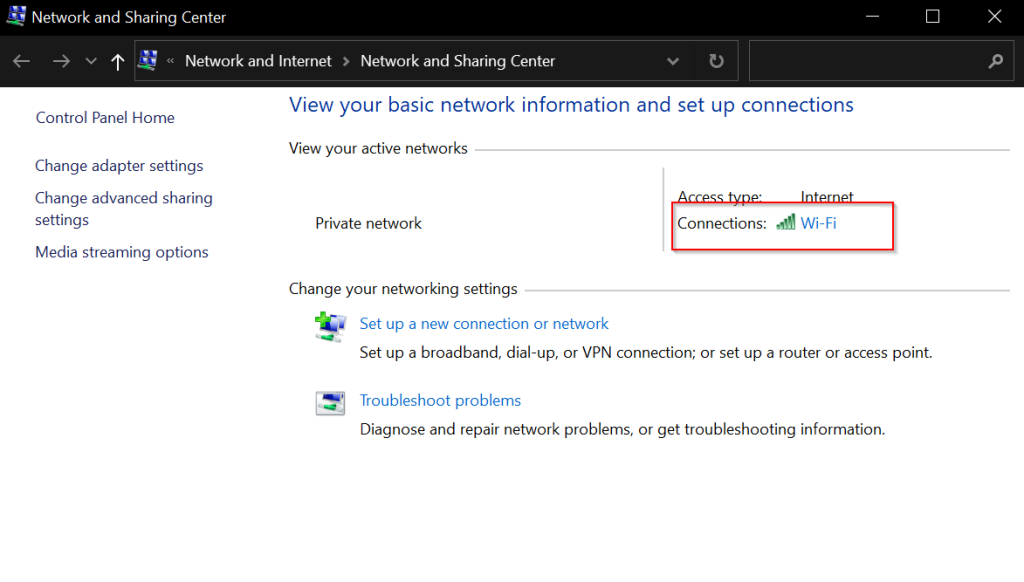
6. Next, click on “Wireless Properties” in the pop-up window.
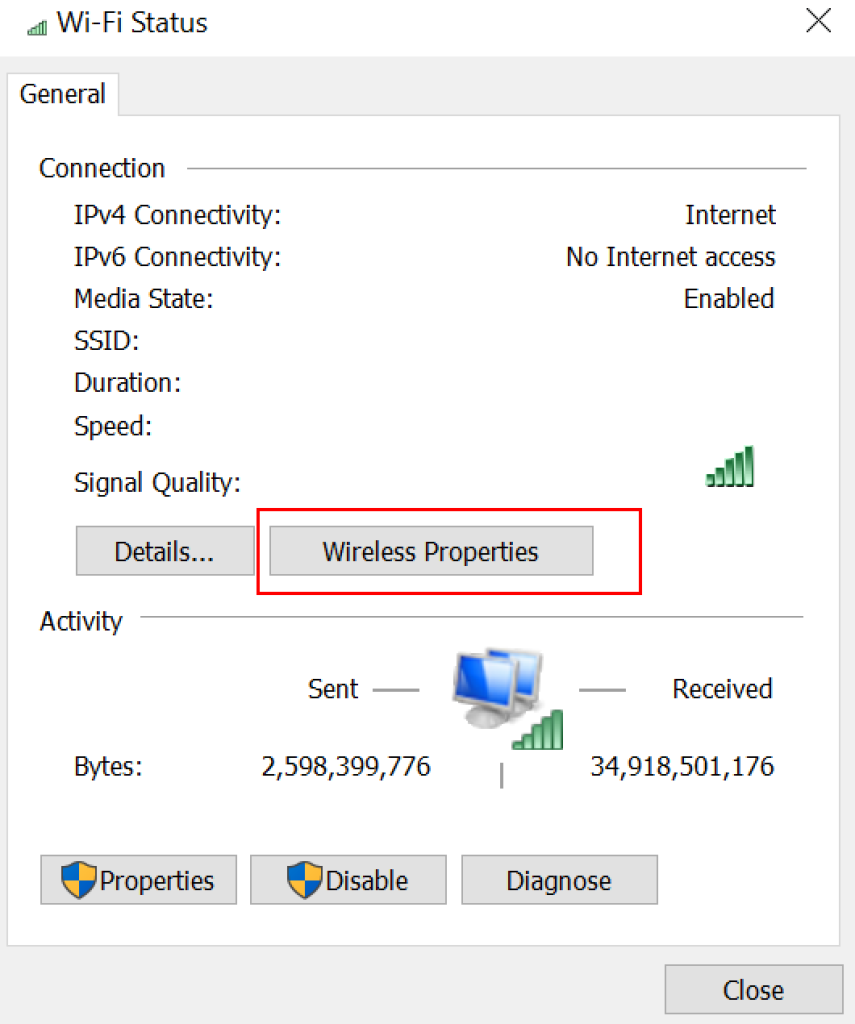
7. Next, navigate to the security tab present on the top.
8. For the final step you should check the “Show Characters” option.
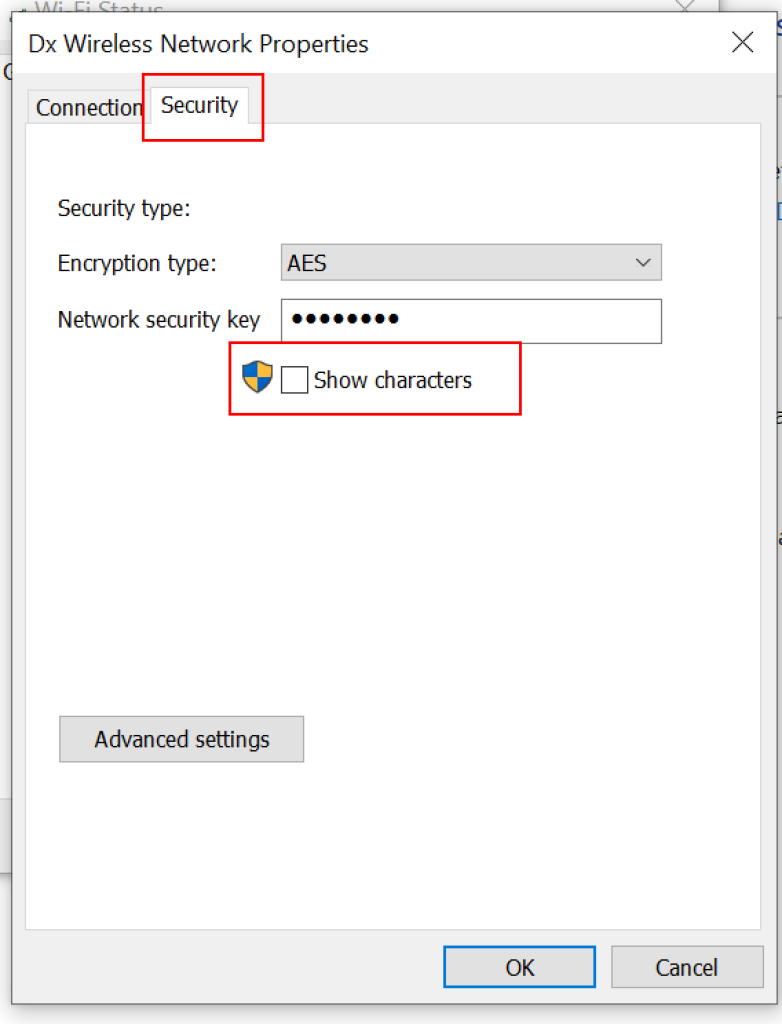
9. Done!
In this way, you can easily find out the Wi-Fi password of the network you are connected to, leading you to never worry about forgetting what you set your password as.






