Apple’s AirPods are part of Apple’s Ecosystem. So if you don’t own a MacBook and want to Connect AirPods to Windows 11, you clicked on the right article.
AirPods series have been in the market for so long. Apple AirPods are feature-packed wearable with excellent features. You get a dedicated headphone chip, different button control, long battery life, noise cancellation, and other modes.
However, some people love using AirPods but don’t want to switch to Macbooks. If you are one of them, this guide will be perfect. This guide will discuss Apple’s AirPods features and methods to Connect AirPods to Windows 11.
What are AirPods?
AirPods are a series of products by Apple that has changed wireless audio technology. Although the products are priced at a premium range, you can always have a quality hearing experience. Apple’s ecosystem enables seamless connectivity between other Apple products like Macbook, iPhone, and iPad.
Here are a series of Apple Airpods with their prices.
| Product Name | Price |
|---|---|
| AirPods 2nd Generation | $129 |
| AirPods Pro 2nd Generation | $249 |
| AirPods 3rd Generation with lighting charging | $169 |
| AirPods 3rd Generation with MagSafe charging | $179 |
| AirPods Max | $549 |
AirPods Features
If you plan to buy Apple AirPods, check out the different features you get with varying versions of Airpods.
| Product Name | Features |
| AirPods 2nd Generation | – Headphone Chip H1 – Hey Siri, assist – Up to 5 hours of listening time are possible on a single charge – Moreover, if you use a charging case, your AirPods will last more than 24 hours. – Autonomous switching – Lightning Charging Case – Dual optical sensors – An accelerometer that detects motion – Accelerometer that recognizes speech – Dual microphones with beamforming |
| AirPods Pro 2nd Generation | – Noise Cancellation – Transparency Mode – Custom Apple driver with high excursion – High Dynamic range amplifier – Individualized Spatial Audio with dynamic head tracking – Skin-detecting technology – H2 headphone chip – Support for Apple U1 chip in MagSafe Charging Case |
| AirPods 3rd Generation | – Headphone Chip H1 – Hey Siri, assist – Force sensor – Your AirPods will last 6 hours on a single charge. – Moreover, if you use a charging case, your AirPods will last more than 30 hours. – (IPX4) Waterproof and sweat-resistant |
| AirPods Max | – Headphone Chip H1 on each cup – Totaling nine microphones – Smart Case – Individualized Spatial Audio with dynamic head tracking |
Method to Connect AirPods to Windows 11
Although AirPods are explicitly made to function with iPhones and other Apple devices, you can pair and connect AirPods to any Windows 11 PC using Bluetooth.
You can move between your iPhone, Windows 11 PC, and other devices anytime, thanks to your AirPods’ ability to remember them all.
Here are some steps you can implement to connect your AirPods to Windows 11 easily:
Step 1: Firstly, navigate to Settings. You can do this by searching the settings option in your search bar.
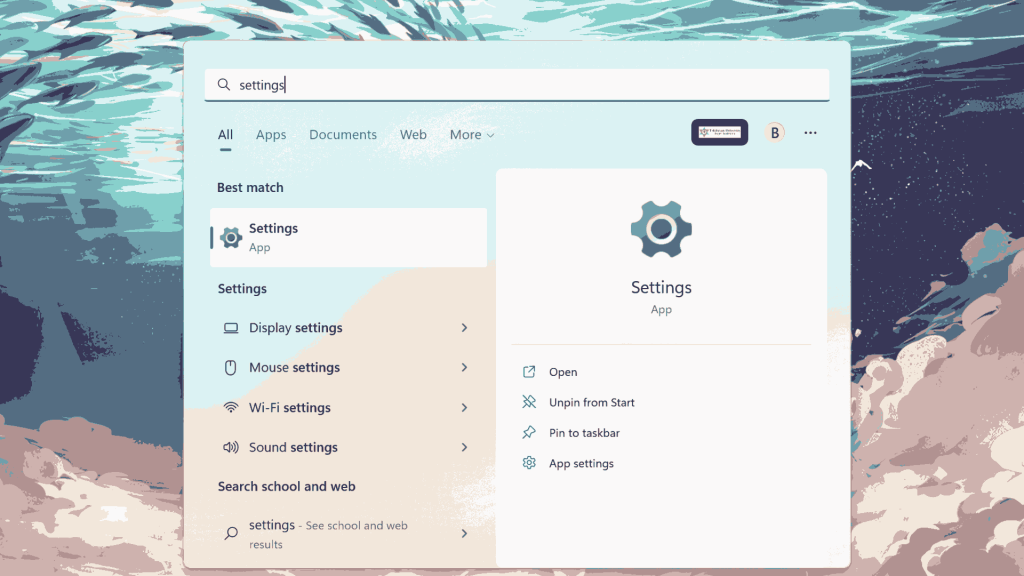
Step 2: Secondly, select Bluetooth & devices option.
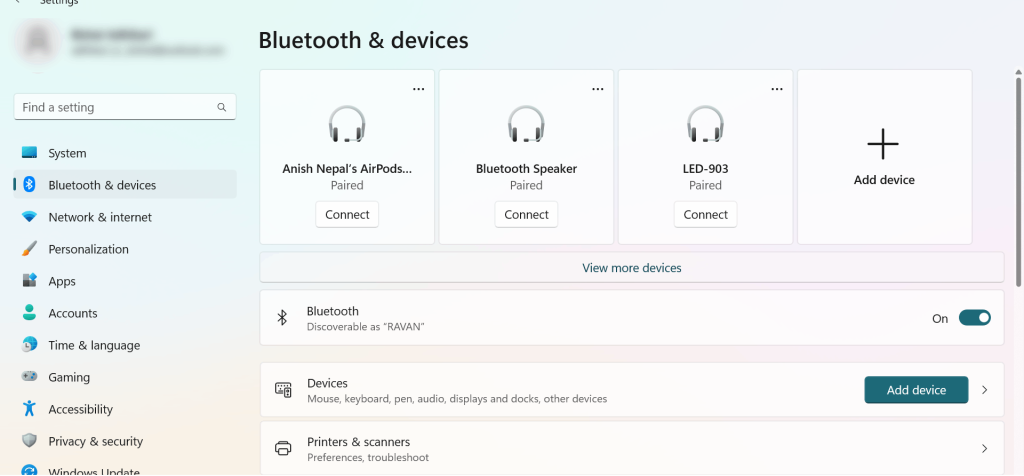
Step 3: Now, turn on your Bluetooth on Windows 11.
Step 4: Choose + Add a device.
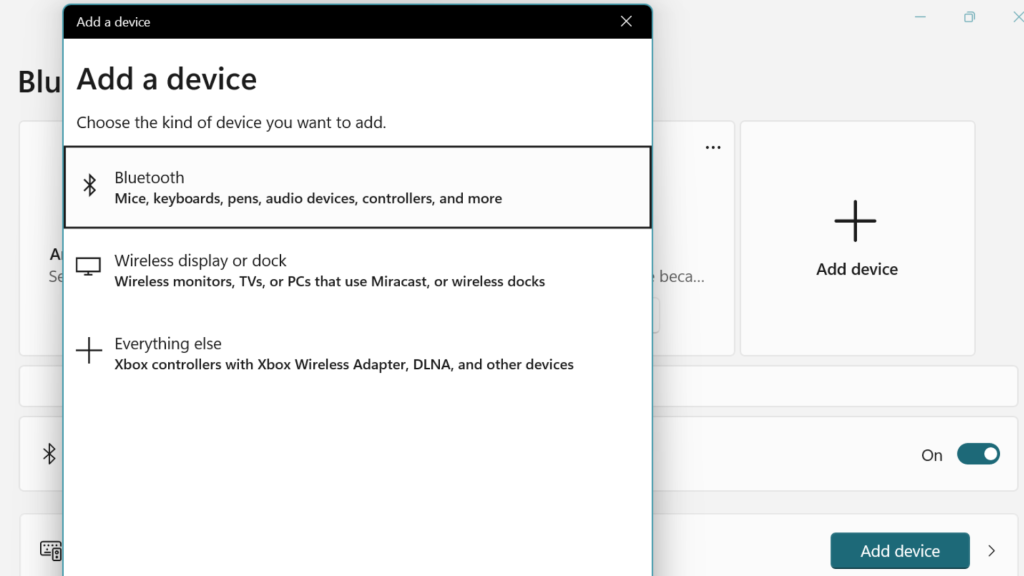
Step 5: After this, Open the case and insert the AirPods inside.

Step 6: On your AirPods case, press and hold the button.
Step 7: Release the button once the case’s light flashes white.

Step 8: Go back to your Windows 11 computer and choose Bluetooth.
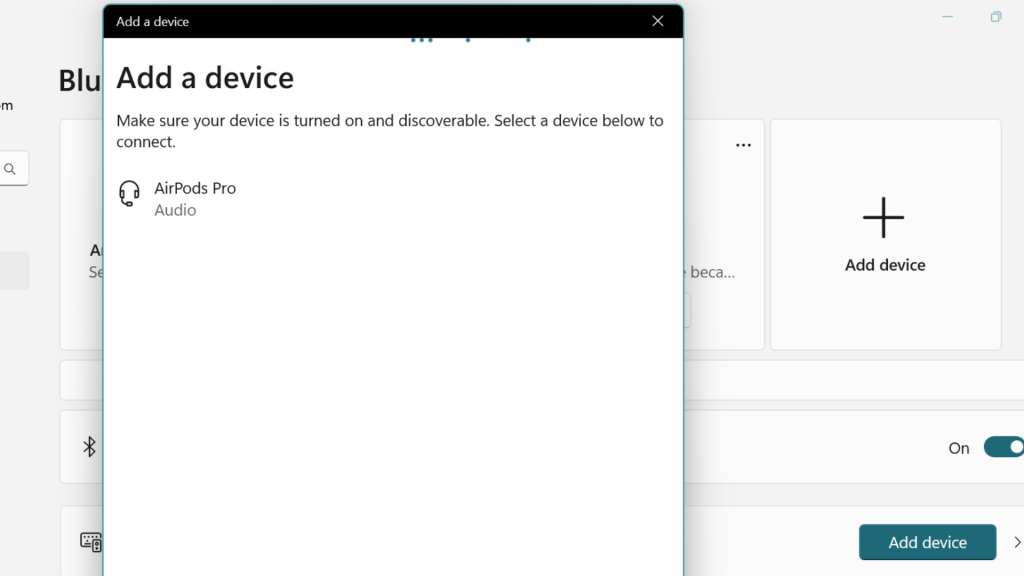
Step 9: Click your AirPods when they appear on the list after your PC has finished looking for devices.

Step 10: Finally, click Done when the connection has been established. Your linked AirPods are now ready for usage.
If you still cannot connect AirPods to Windows 11, there might be some audio driver issue. In that case, you must reinstall the audio drivers. Here is our dedicated article on How To Install a Driver On Windows 11.
Frequently Asked Questions
The vast majority of connection problems are brought on by out-of-date drivers or a lack of the latest Windows 11 update. Running the “Bluetooth Troubleshooter” is an excellent place to begin searching for and resolving issues.
If you are having problems connecting your AirPods to a Windows computer, consider disabling Bluetooth on all other nearby devices, especially Apple devices. Try forgetting about your AirPods or simply resetting your AirPods if you require the Bluetooth on those devices to be in the “On” state.
There are different conditions involved with the orange light:
For example, if the Airpods are inside your case and the orange light blinks, it indicates your AirPods are charging inside the case.
AirPods cannot be turned off. When not in use, they enter power-saving mode.
Final Thoughts
To enjoy latency-free music and gaming on Windows 11, you may connect Apple’s AirPods in this manner. While several AirPods functions are not accessible on Windows 11, ANC may still be enabled by pushing and holding the stem.
AirPods can provide a premium hearing experience even with a Windows laptop. When you open the case near your iPhone, AirPods will connect instantly.
If your Mac detects your AirPods, you’ll also receive an automated popup asking you to join. It’s a little trickier to use AirPods with a Windows 11 PC, but it’s simple to reconnect and use your PC whenever you like.






