We can change the background color on our Instagram Story and don’t have to rely on the default color. Nothing else on social media changes more regularly than your Instagram story, which is always updating. When Snapchat created a platform where users could communicate photos and videos that would vanish after they tapped on snap, the initial concept of transient content was established.
When IG introduced Instagram Stories in 2016, it brought a function that mimicked the idea of quick, edible information.
One of the most crucial things for merchants, bloggers, and company owners to do on Instagram is to post frequently. Also, check out the article on how to block someone on Instagram.
How to Change the Background Color of an Instagram Story
There are two main ways to alter the background color of your story. Using which one will depend on whether you want to add a photo, a video, or just text and stickers to your story.
Note: As Instagram is mainly a mobile social network, many of its features are only available through mobile apps. For instance, Instagram does not permit the desktop PC posting of images or videos as stories. Instagram set this system up to promote the use of mobile apps.
How to modify the color of your Instagram Story’s background if it contains an image or a video
Instagram Stories typically have an image. However, there will be some blank areas in the backdrop if that image doesn’t fit the complete screen.
Use the Draw tool to alter this background color. Although this method is a little messy, it accomplishes the job and allows you to choose any shade.
Change the Background Color on an Instagram Story Using Draw on Your Smartphone
You can change the background color on Instagram using an Android or iOS device.
1. Open the Instagram App on your device and log in using your Instagram information.
2. On the left-side corner, you can see the “Your Story” option. Tap on it.
3. Now, choose a photo from the gallery or click a picture instantly. Select the picture you want to upload and tap on Next. You can select multiple pictures, also.
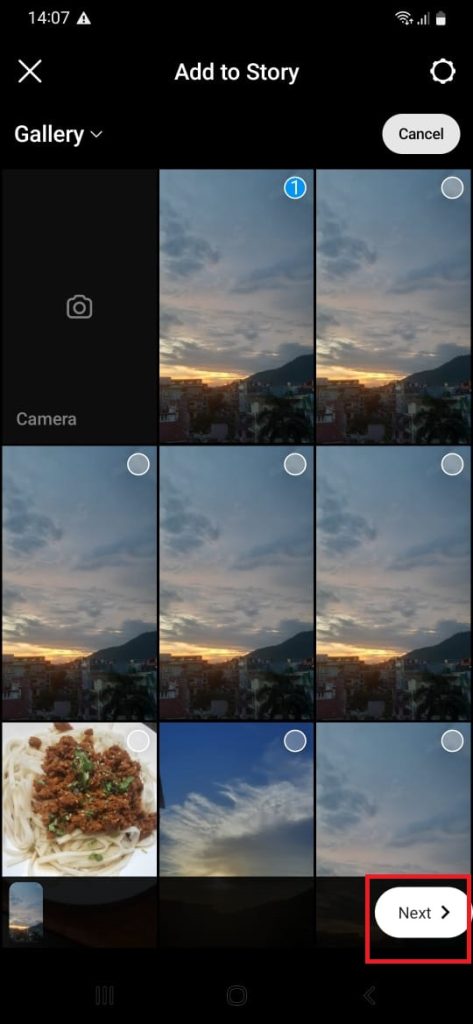
4. At the right corner, you will get three dots. Firstly tap on three dots, and you will get two options Draw and Save. Here, select Draw.
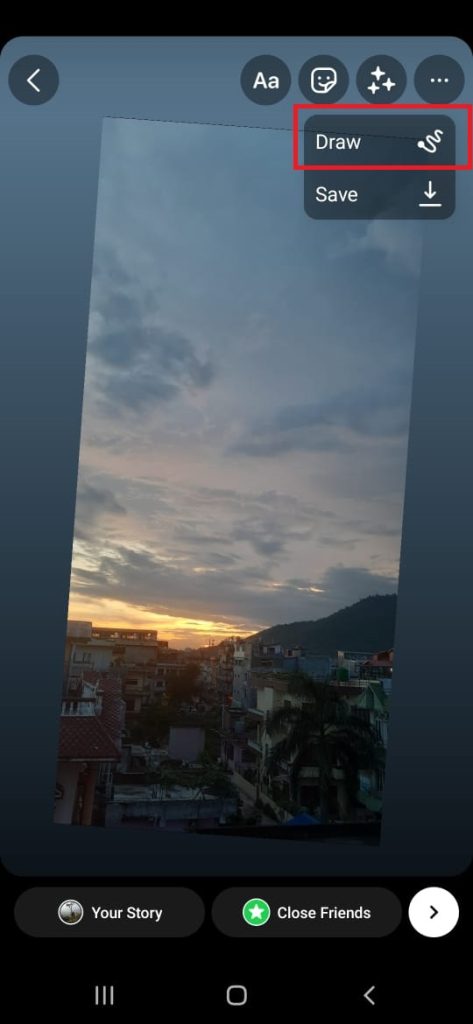
5. Choose the drawing item at the top and the color at the bottom. Here you can choose any color, like black, red, white, etc.
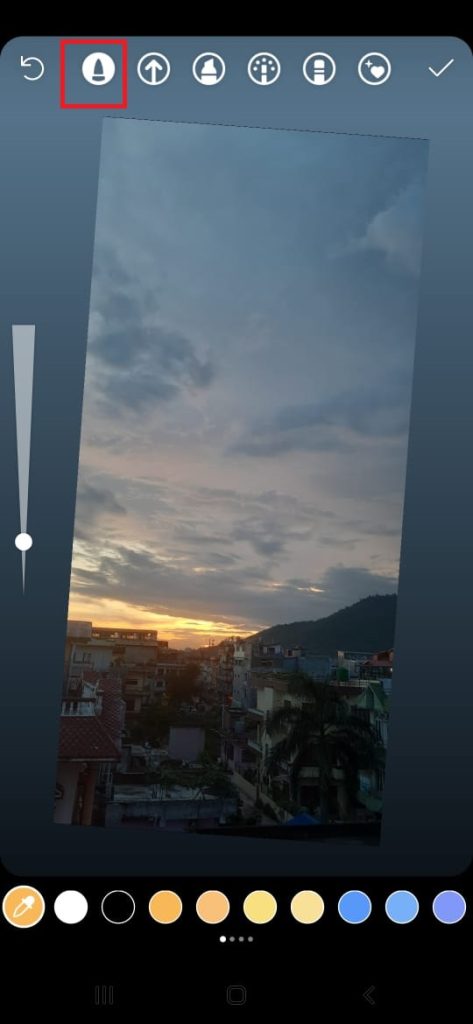
Finally, now drag your finger over your screen and fill up your image background. Finally, tap on “Finally” to save the changes.
7. After successfully changing the picture’s background, tap on Your story to share with your friends.
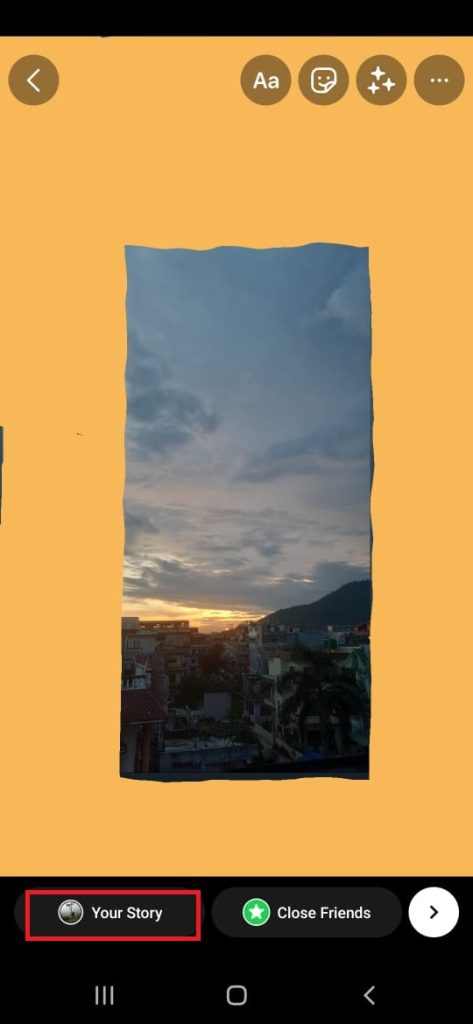
Hence, in this way, you can change the background without covering the photo and post it on Instagram using any mobile phone, such as an Android or iPhone.
Hence you can’t change the background color of the Instagram story using a computer or laptop, as you can’t upload a story using a web browser.
Change your Instagram Story Background Color with Create Option
The other way most people make Instagram Stories is by using the Create option. Create feature gives you templates that you can use to quickly post a poll, text with gradient background color, quiz, countdown timer, GIF, and more. One difference is that this option doesn’t let you include photos or videos.
1. Open the Instagram App on your device.
2. Now, from the Instagram homepage, swipe to the right and select the Aa Create option on the left.
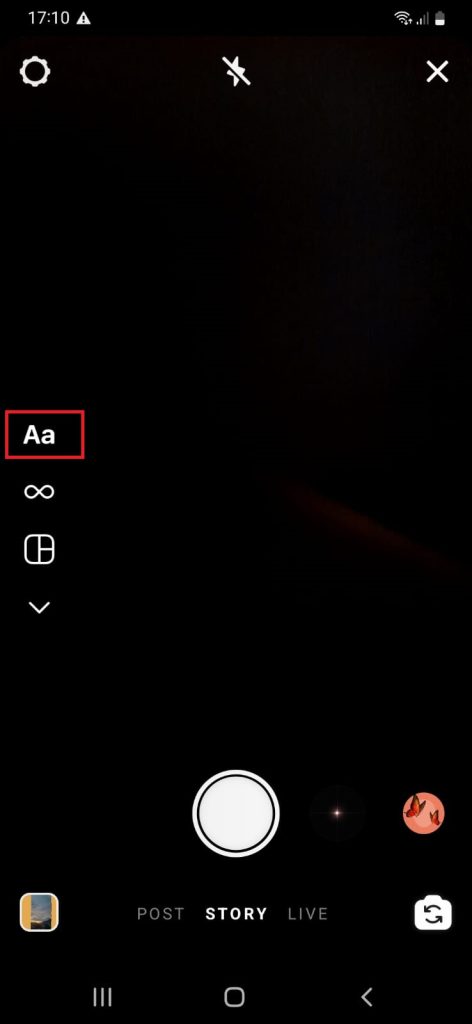
3. Now, you can change the background gradient color for your story by clicking on the tiny bubble.
Here you can select your story template with various color variations.
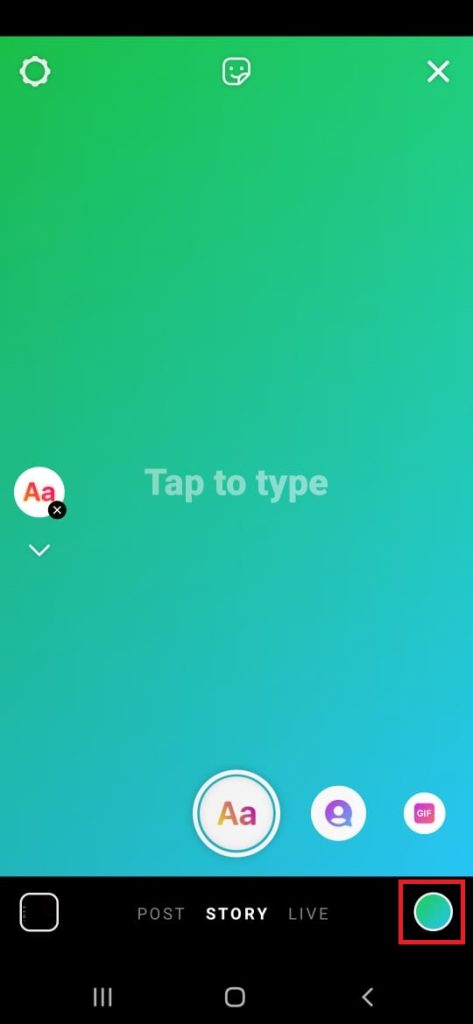
Therefore, you can change the background of your Instagram stories by color. You can add some text there and post it to your story.
How to Add a Picture as Background of Your Story
It’s quite easy to use this technique to promote your Instagram account. You have to follow the step-by-step to change the background of your story.
1. Open Instagram App using a smartphone.
2. Now, choose any photo from the gallery you want to set as a background picture and tap on the gallery-like emoji.

3. Tap on the “+” icon and add the picture you want to set as the main picture.
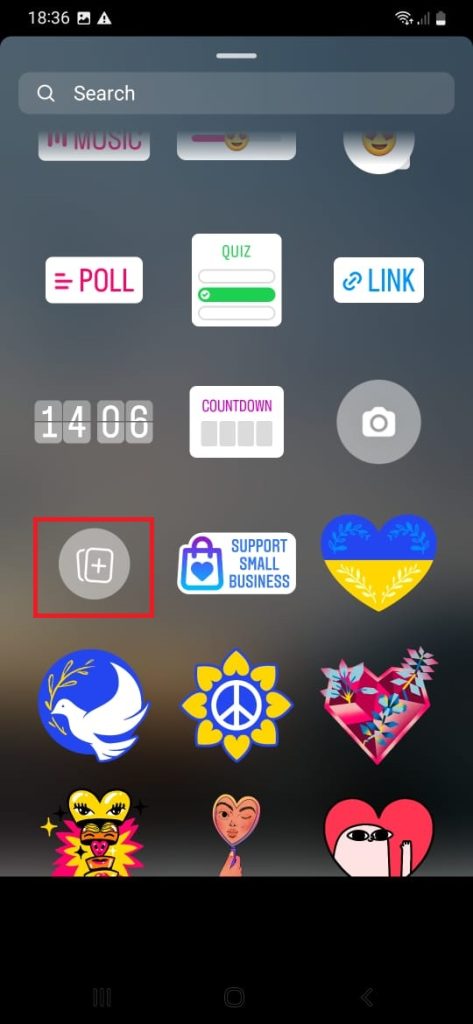
Now, you can successfully set a picture as a background. If you want to add more variations to the background, you can tap on the highlighter.
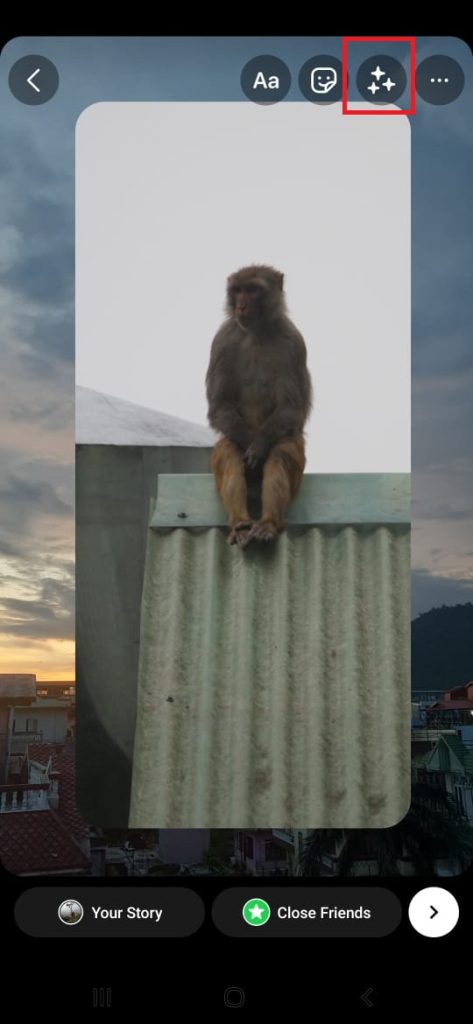
5. You can choose any of those filters and alter your background at the last tap on Done to post as an Instagram story.
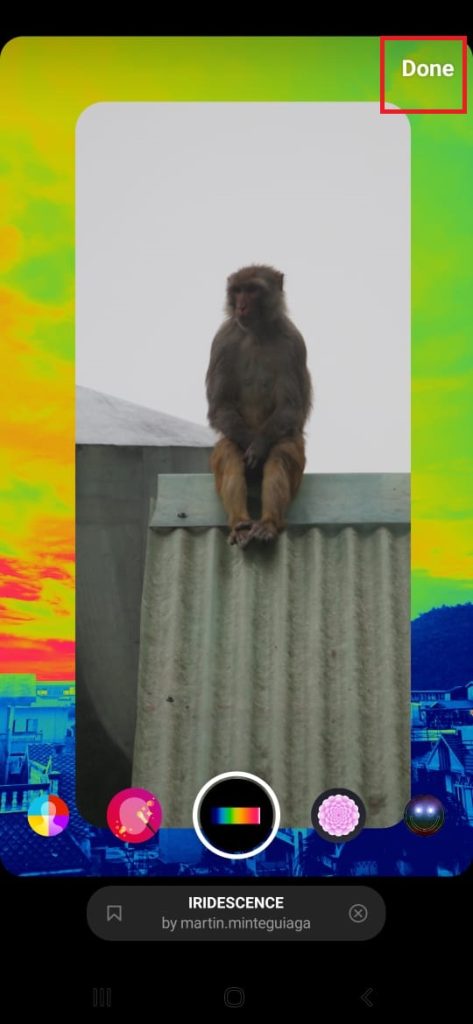
This way, you can make an Instagram story change the background color with a photo.
FAQ
No, Instagram lacks this feature on the desktop version. So you can’t use a web browser to change the background color on your Instagram story.
No, you can’t change the background color on Instagram stories without any tool. No setting on Instagram enables you to change the background color directly.
Yes, you can use a different color as a background on the Instagram story. We can use the draw tool and choose a different gradient color to set the background.
Conclusion
We can make Instagram stories more attractive by changing their background color. As the default color seems boring and unattractive, we can use various tools to change the color.
As Instagram is a photo-sharing application, the Insta story on IG plays a very important role in keeping everything updated. Adding different texts and emojis and changing background colors enhance the quality of the picture. The stories on Instagram are only available for 24hrs after that; they will disappear.






