WhatsApp is one of the most widely used day-to-day free messaging services all around the globe. WhatsApp currently has more than two billion active users. You are also most likely included in this massive pool of users. People primarily use this messaging app on their android or iPhone. However, you can also use WhatsApp straight on your laptop or desktop.
Sometimes you will want to use this messaging service from your computer or your laptop due to better ease and accessibility. Like when you are working on your computer you can directly get your messages on your laptop screen. This prevents you from redundantly opening your phone to check and reply to messages.
This article describes how you can use WhatsApp on your computers with just a few quick and easy steps. There are two ways by which you can connect WhatsApp to your laptop.
- Use the WhatsApp Web Application
- Use the WhatsApp Desktop Application
How to use WhatsApp Web App on Desktop PC
One of your options is to use the WhatsApp web application. This option does not require you to download any extra software onto your laptop. You will use it like any other website on your browser.
Follow the following steps to use this option. You can use any web browser you choose, depending on your preference.
Note: Your messages are synced between the mobile and desktop web apps. But once you unlink your device, you will not be able to continue using the web application.
1. Firstly, on your laptop/computer, open the WhatsApp web application
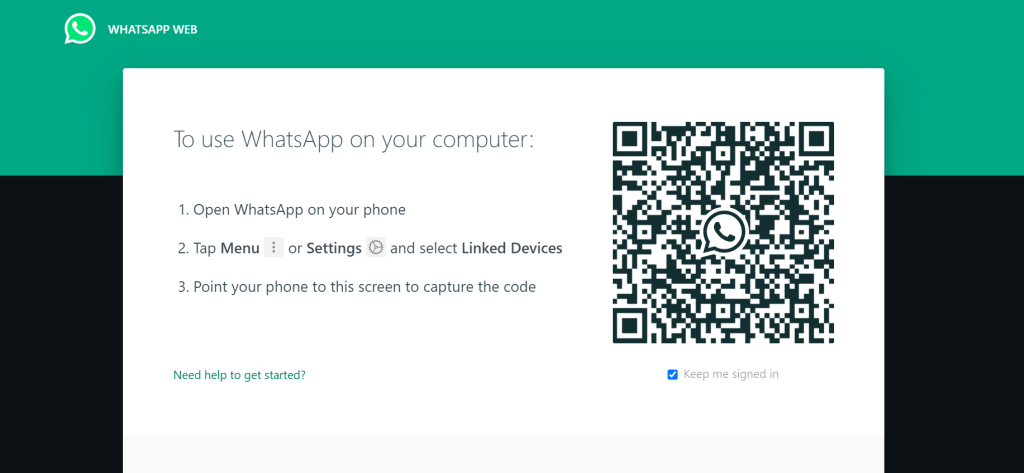
2. Now open the WhatsApp application on your mobile phone.
3. On the top right corner, you will see a three-dot menu (if you are on Android). For iPhone, you should see a setting option at the same spot.
4. Once you click on it, a menu pops up. Search for “Linked Devices” on that menu.
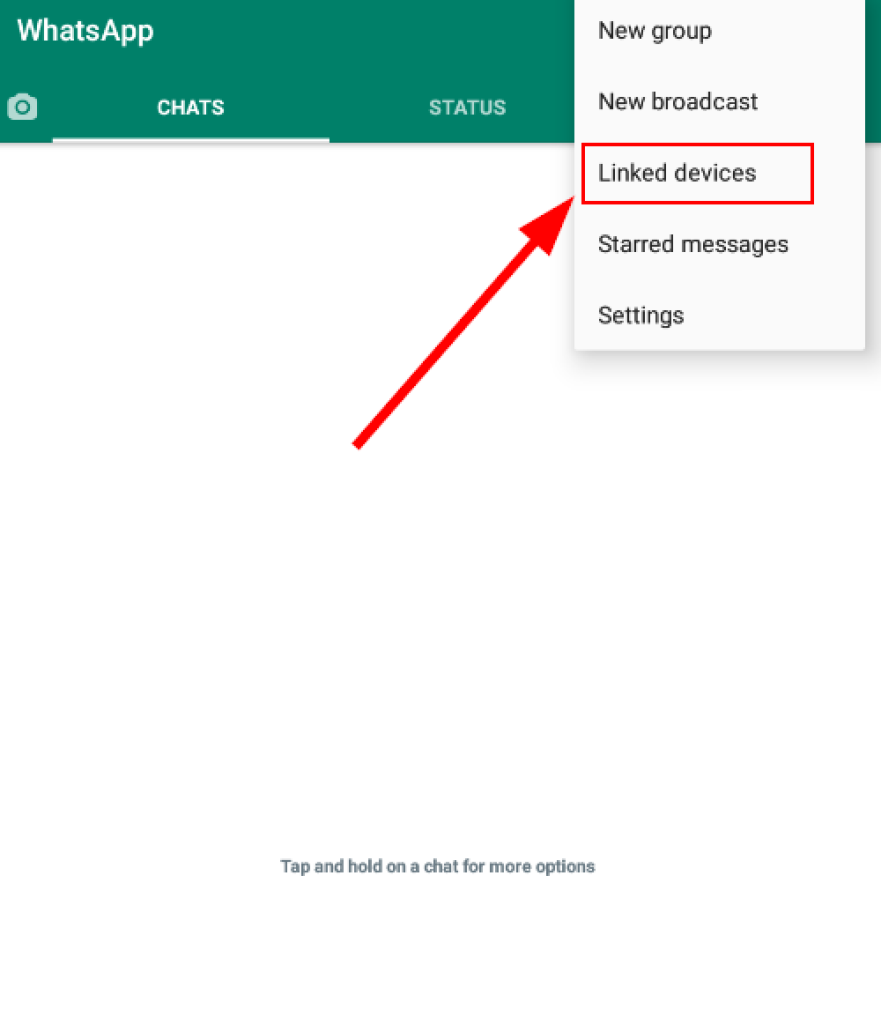
5. Click on the “Linked Devices,” and you will see a “Link a Device” button.
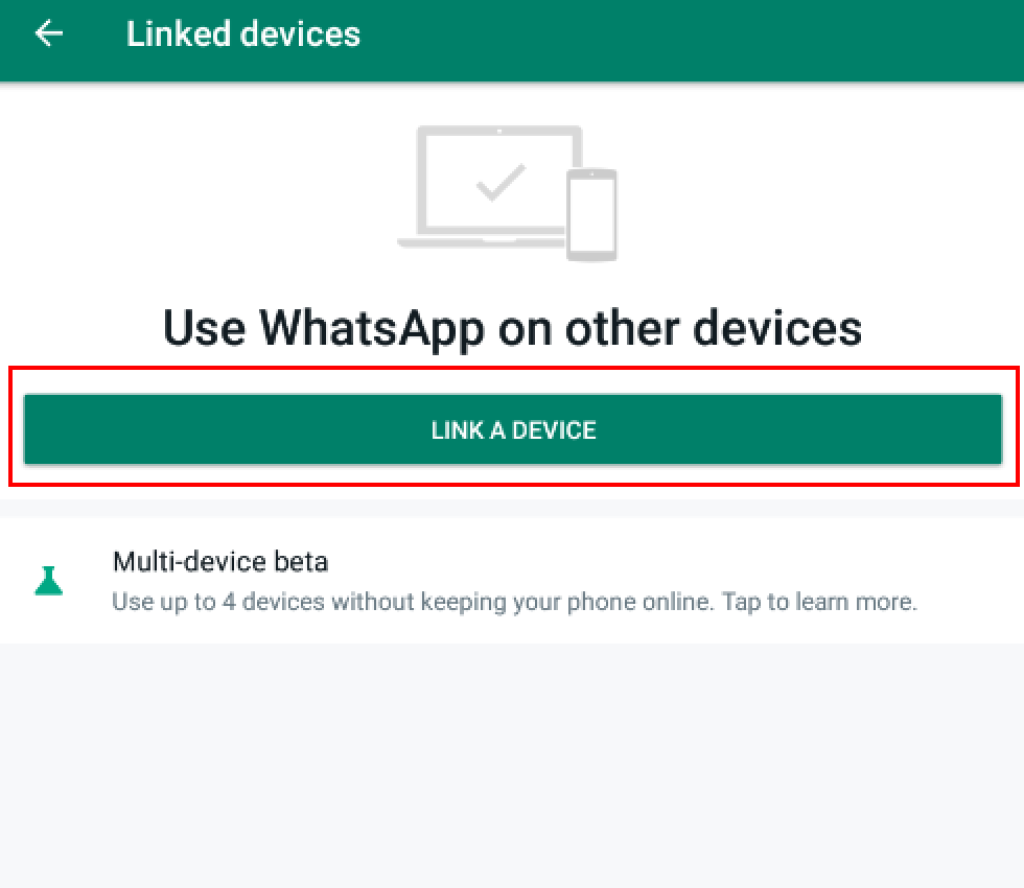
6. After clicking the button, the app will prompt you to scan the QR code that you saw on the WhatsApp web application website.
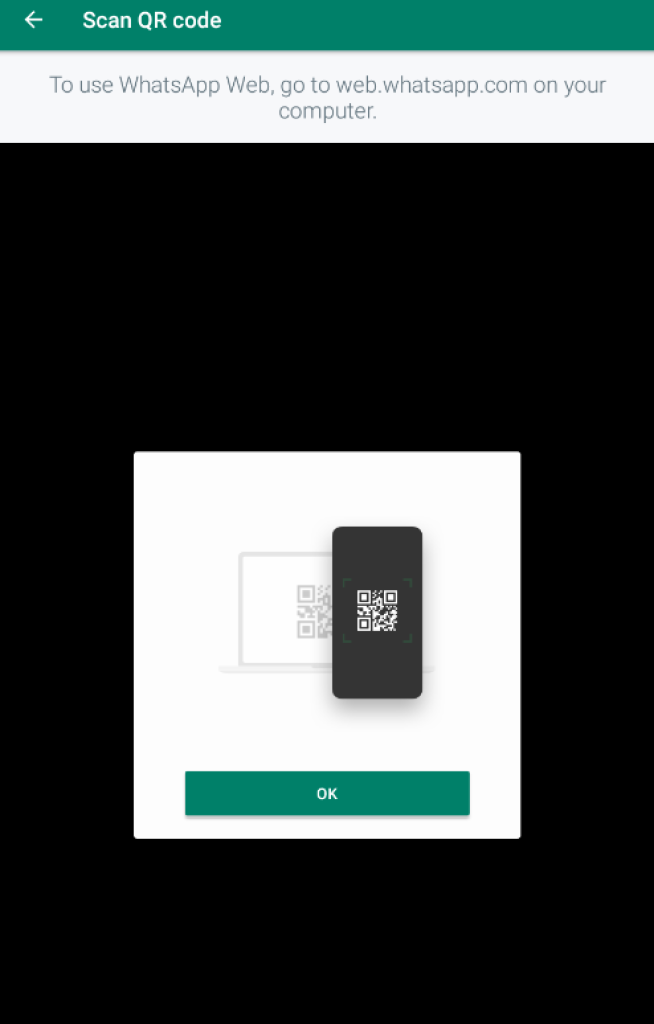
7. Scan the QR code, and you are done. Your WhatsApp is now linked with your Windows 10 or 11 laptop or MacBook.
Also, check out How to Deactivate Facebook Messenger Account.
How to use WhatsApp on Laptop Using Desktop Application
You will need to download the WhatsApp Desktop Application for your laptop using this option. The application takes about 140MB in storage. Follow the steps below to start using WhatsApp on an apple Macbook or Windows.
1. Firstly, open the WhatsApp desktop application download page on the official WhatsApp website.
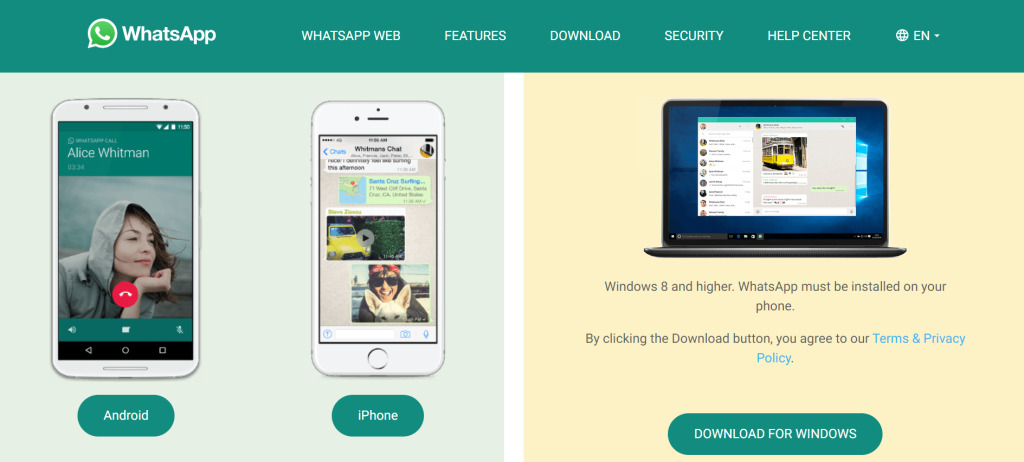
2. Click the “Download For Windows” button under the Mac or PC section.
3. Your download should start and finish momentarily.
4. After the download is done, Install and open the application.
5. Now, you will see a screen with instructions on how to link your devices and a QR code as shown below.
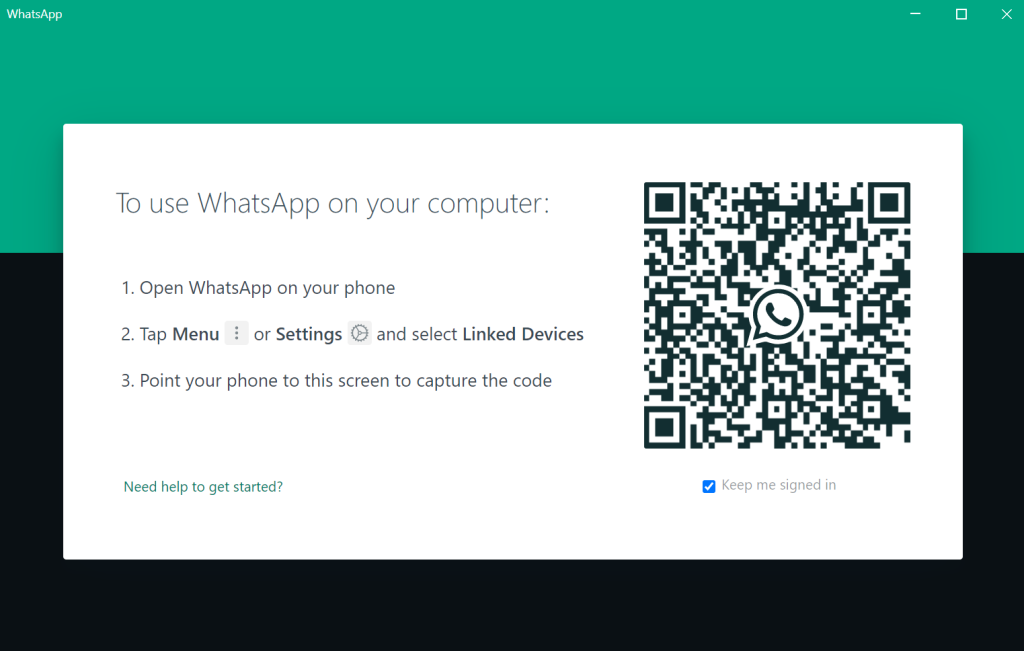
6. Now, open your WhatsApp application on your smartphone.
On the top right corner, you will see a three-dot menu for android users; for iOS users, you should see a setting option at the same spot.
7. Now, a menu pops up. Search for “Linked Devices” on that menu.
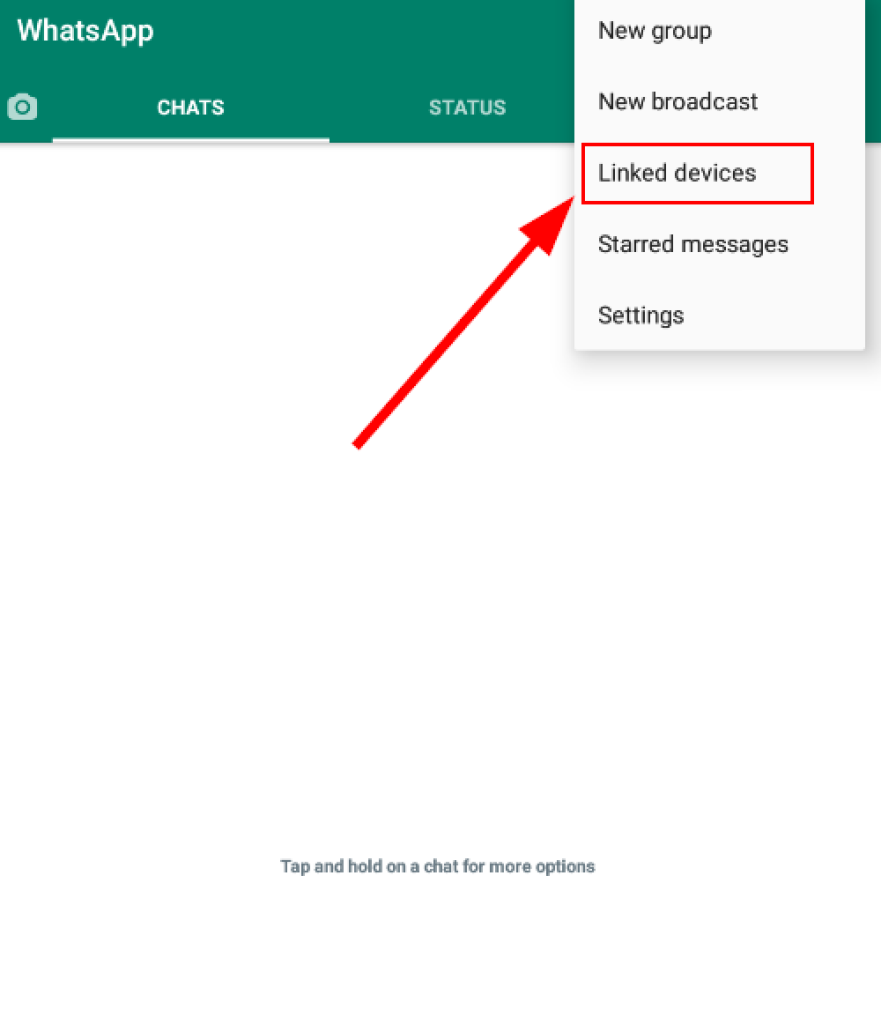
8. Click on the “Linked Devices” option and you will see a “Link a Device” button.
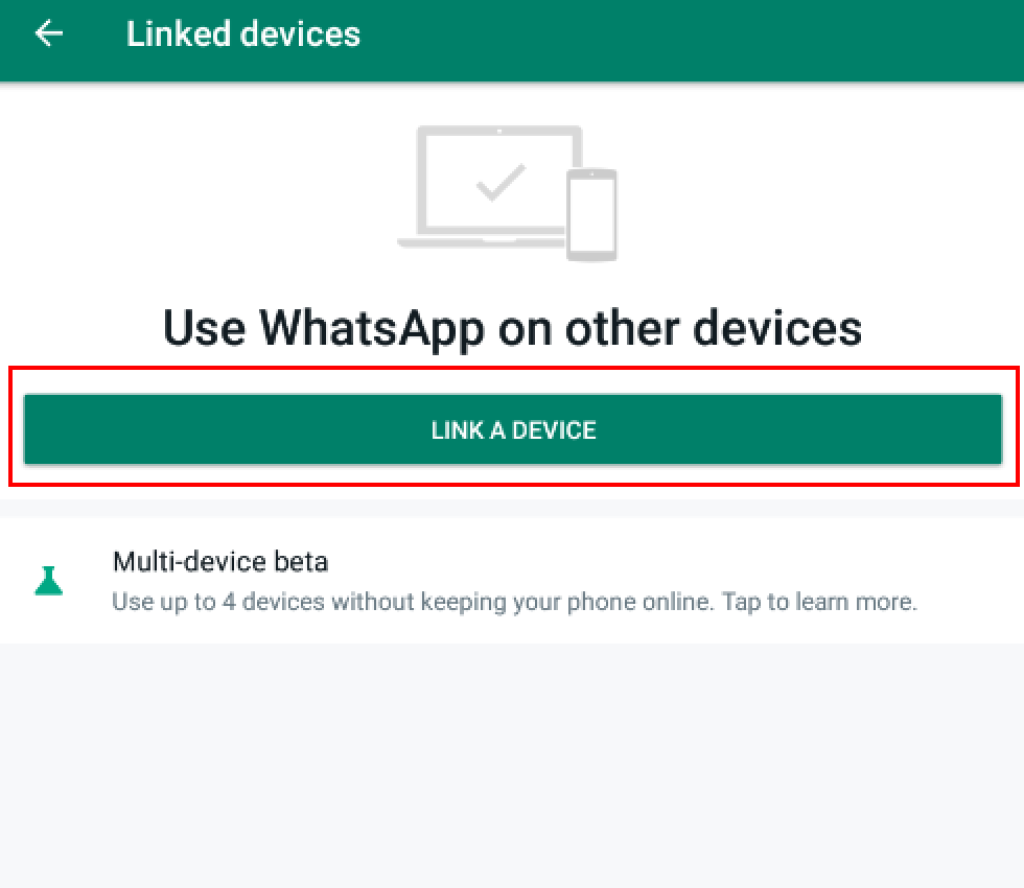
9. After clicking the button, the app will prompt you to scan the QR code that you saw on the WhatsApp desktop application.
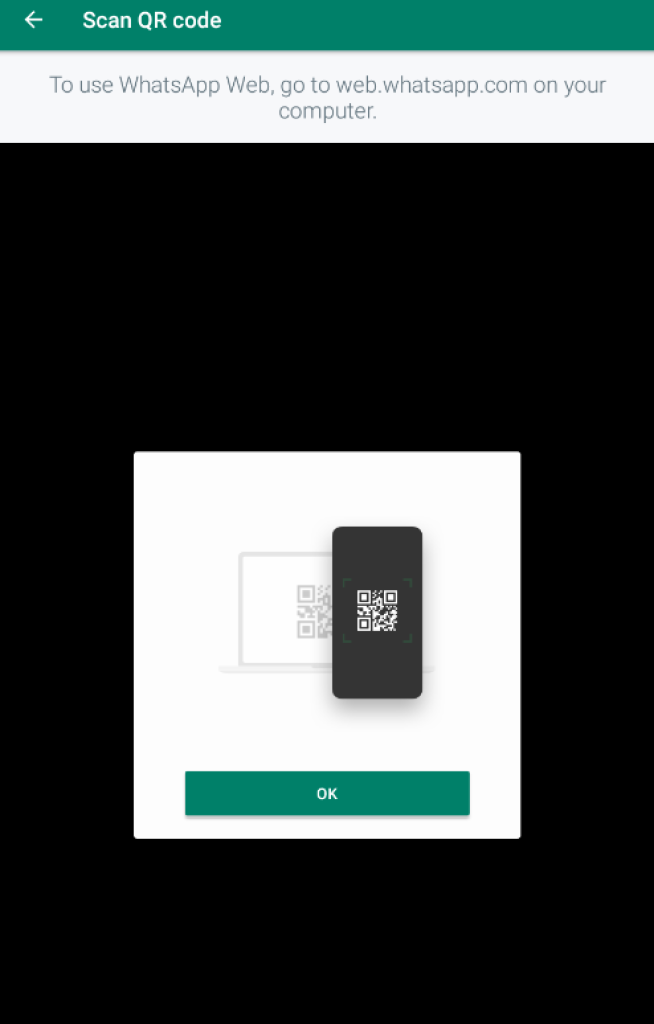
10. Scan the QR code, and now your devices are linked. You can now start using the WhatsApp desktop application.
Keep in mind: You will need a working camera on your phone to scan the QR code whenever prompted. There are no alternate options.
Follow either of the two methods above, and you can start using WhatsApp on your laptop in only a few minutes.






