It is undeniable that most people use their monitors in landscape orientation. However, that isn’t the only way to use a computer; several people prefer to use their monitors in portrait mode instead, or they set up multiple displays with various orientations for each one. The simplest way to rotate your screen in Windows 11 is shown below.
Using infographics or images can be much simpler in portrait mode, or perhaps someone unintentionally turned your computer’s screen around, and you’re not sure how to fix it.
Understanding how to change the orientation of your screen might be useful information, and fortunately, doing so is simple.
This activity is allowed in the same three primary modes: landscape, portrait, and flipped mode. After this article, we’ll explain each of them. So, read it through to learn how to change your screen orientation in MS Windows 11.
Why Should You Rotate your Windows Screen?
Viewing code in portrait mode can be more productive if you’re a programmer and have an external monitor.
If you use a tablet, switching the screen’s direction would undoubtedly impact how you read books or other documents.
Other possibilities include rotating the screen to play a practical joke on a friend or switching back to the landscape design after accidentally enabling the rotate mode.
How to Rotate the Screen in Windows 11
You may change the orientation of your Windows screen in a few different ways. You can also change the orientation with third-party software from the market.
However, we don’t recommend doing so. You can use any of the methods mentioned below, as they are all tested and verified personally by us.
Four options are available: landscape, portrait, landscape (Flipped), and portrait (Flipped).
When you select an option, your screen and mouse will automatically rotate, which means they won’t work the same way in Landscape mode.
The instructions listed below should work on any Windows 10 OS and later-running devices, including Dell, Asus, Acer, Lenovo, MSI, and HP laptops. We used a Dell Inspiron 14 (5402) machine for our test.
Method 1: Rotate Windows 11 Screen Using Settings
This method is quite helpful if you need to modify some other display-related options in addition to the screen orientation.
1. Open the Start Menu and select the “Settings” icon in the “Pinned apps” area.
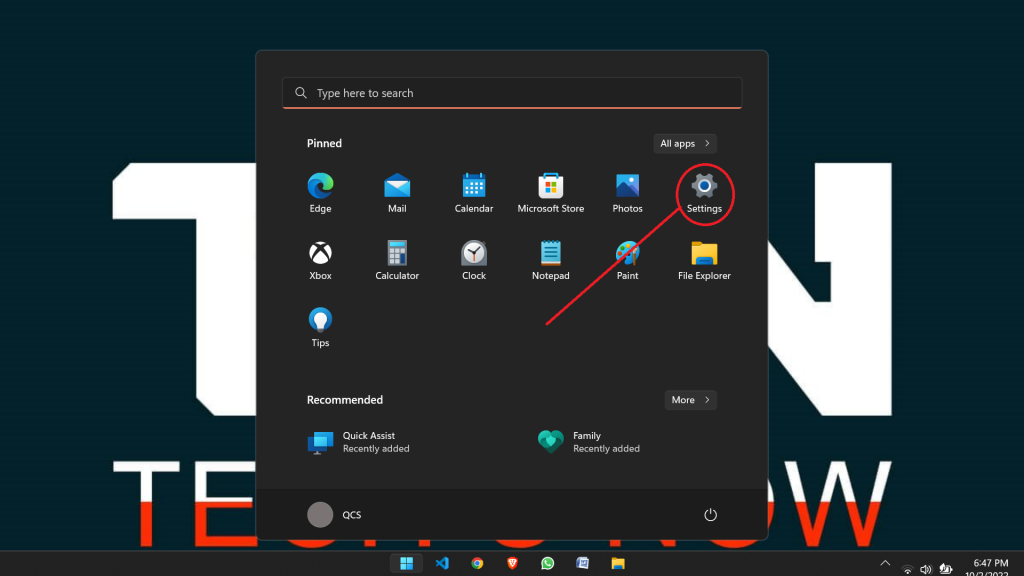
2. To proceed, ensure that the ‘System‘ tab is selected in the left sidebar of the Settings window.
Then, to proceed, click on the ‘Display‘ tile on the window’s right section.
Additionally, You may also right-click on the screen and select Display Settings.
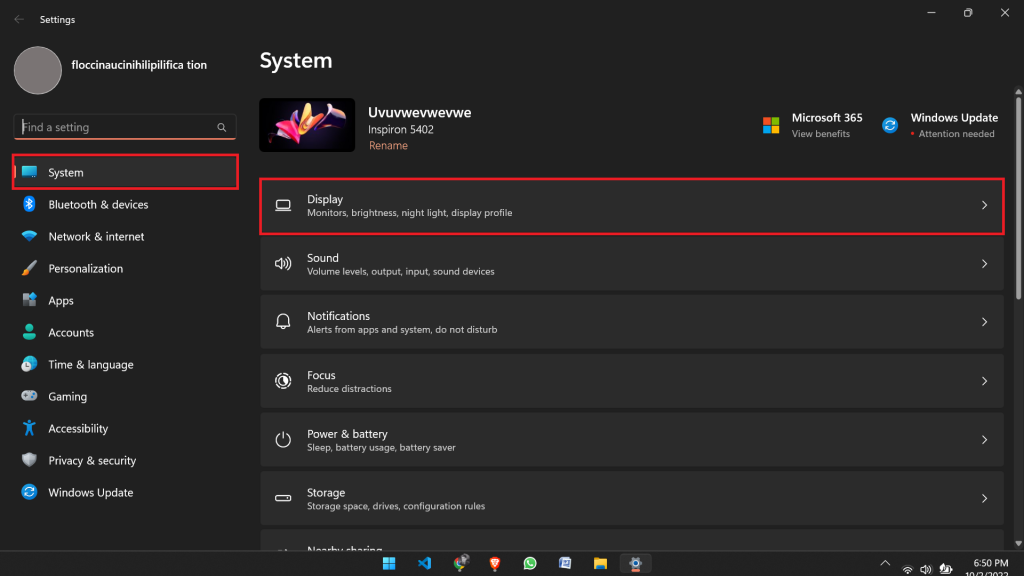
3. Locate the “Scale and Layout” section on the screen, and then click the drop-down menu on the “Landscape” tile to open the overflow menu.
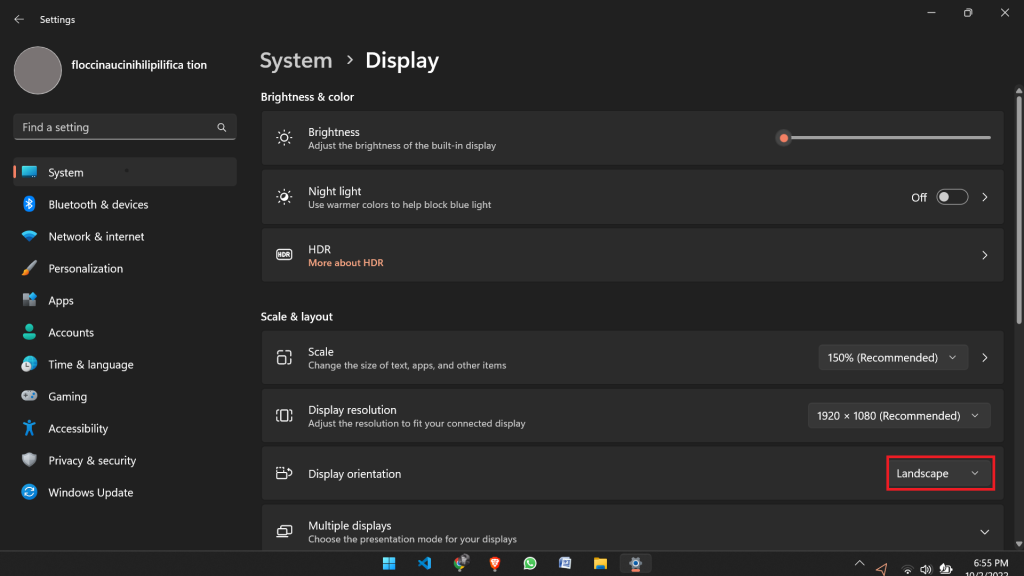
4. Select the desired new orientation now. By clicking the Keep changes button, you can confirm the changes.
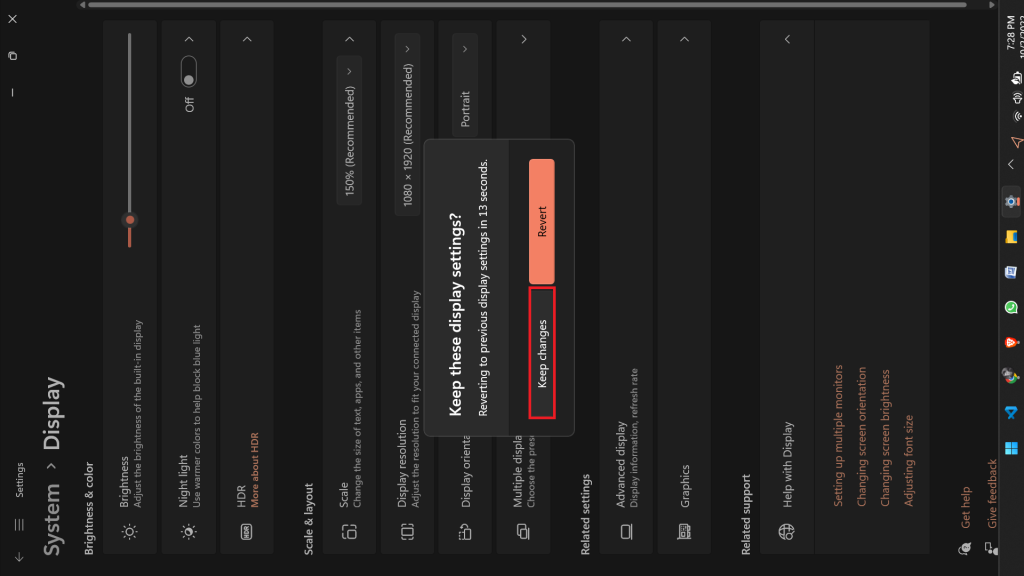
This is how you can rotate the Windows 11 operating system screen from the Settings App.
If you don’t like the new look, start over with the instructions and choose your orientation once again.
Method 2: Rotate Screen Using Graphics Command Center (Intel Users Only)
This method works only for those who do not have a dedicated graphics card and rather have Intel’s Integrated Graphics Card, i.e., Intel Iris Xe GPU, Intel UHD GPU, or more.
1. First, open the Start Menu, search for Intel Graphics Command Center, and click on the app.
If you don’t have the app preinstalled, you can download it from the Microsoft Store.
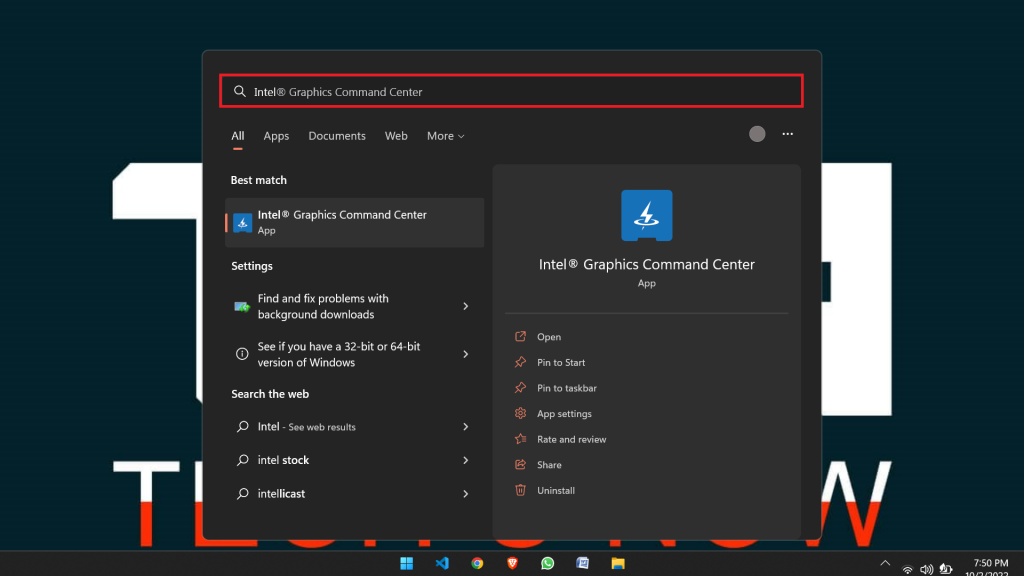
2. If you are opening the app for the first time, this may take time, depending on your system specifications.
Once inside the app, Click on Display from the list of options on the left side of the screen.
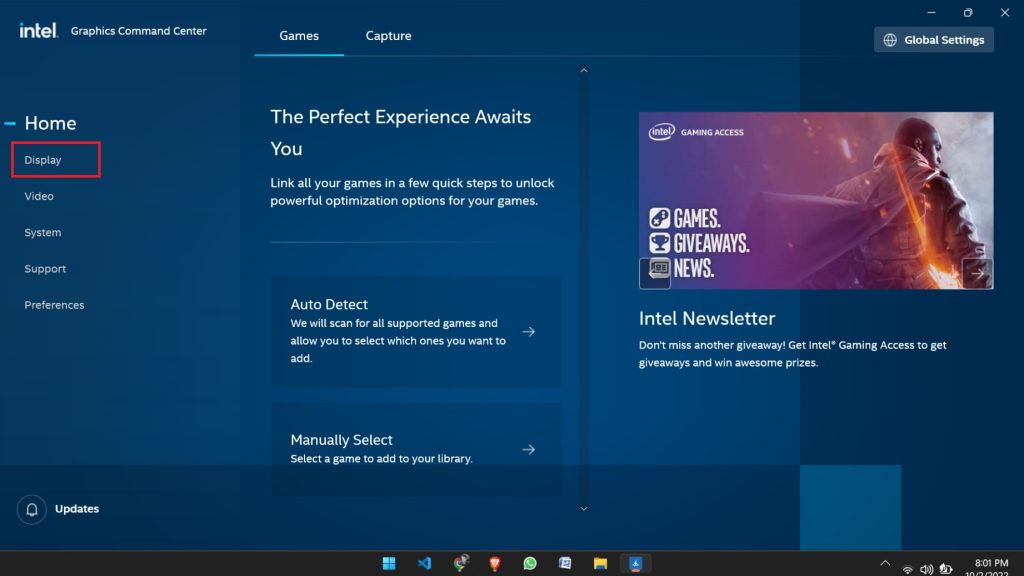
3. Scroll until you find the Rotation section on the right side of the screen.
Click on the drop-down menu next to the “Landscape” tile to see the overflow menu.
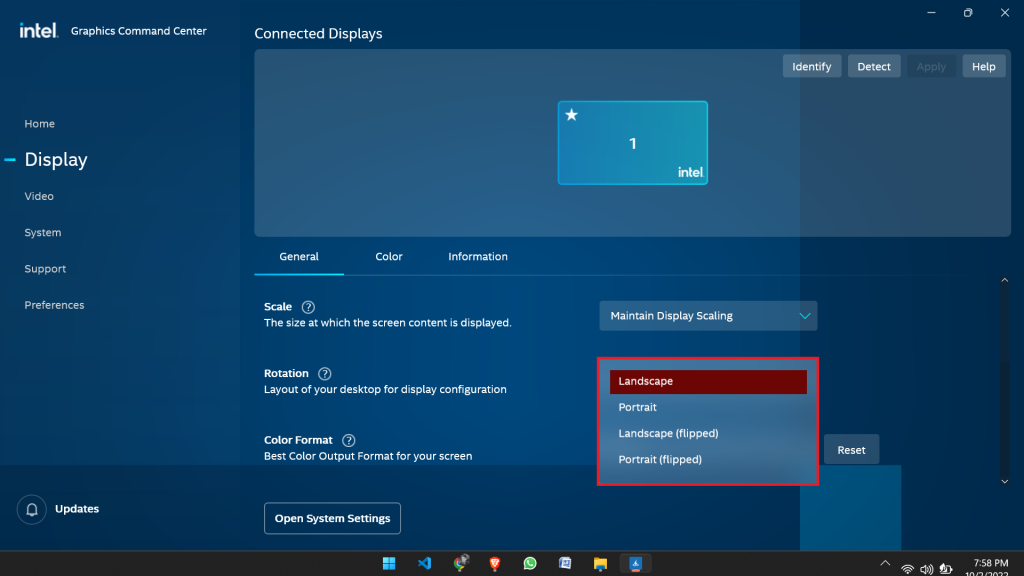
4. Now, choose the desired new orientation. The changes can be confirmed by selecting the Keep changes button.
After a ten-second delay, the screen orientation will automatically change if you don’t click anything.
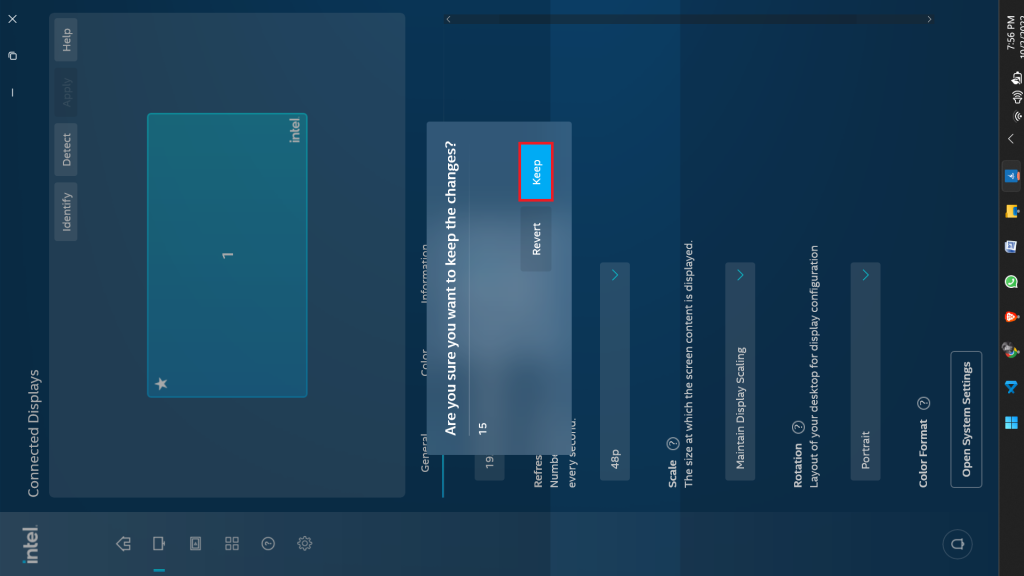
You can rotate your PC’s screen this way from the Intel Command Center app. If you don’t like the new look, you can always revert the process by following the above-listed steps.
Method 3: Rotate Windows 11 Using Keyboard Shortcuts
This is the easiest way to rotate your screen on a Windows desktop or a laptop. Enabling this feature might be a hassle, but this will work like a charm once enabled.
These shortcuts won’t function on all systems. However, they will work if you have an Intel graphics card.
Here are the shortcut keys to rotate your screen on Windows 11:
- Rotate the screen to the default landscape mode; the keyboard shortcut is Ctrl + Alt + Up arrow.
- Rotate the screen 90 degrees to the left (portrait mode); the keyboard shortcut is Ctrl + Alt + Left arrow.
- Rotate the screen 90 degrees to the right (portrait flipped); the keyboard shortcut is Ctrl + Alt + Right arrow.
- To turn the screen upside down (flip the screen horizontally), the keyboard shortcut is Ctrl + Alt + Down arrow.
Even if you have Intel’s graphics card running, sometimes you might be prompted that the keyboard shortcuts are not working.
In that case, you might have to enable the system hotkeys first.
Here’s how you can enable them:
1. Type “Graphics Command Center” into the Windows Search bar, then click the resulting app.
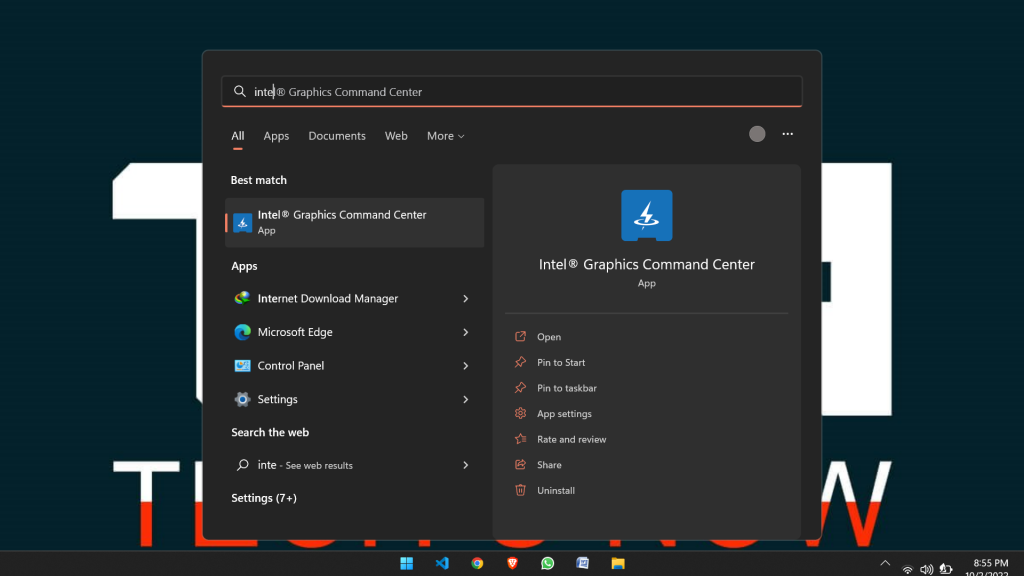
2. From the menu of options on the left side of the screen, click on System.
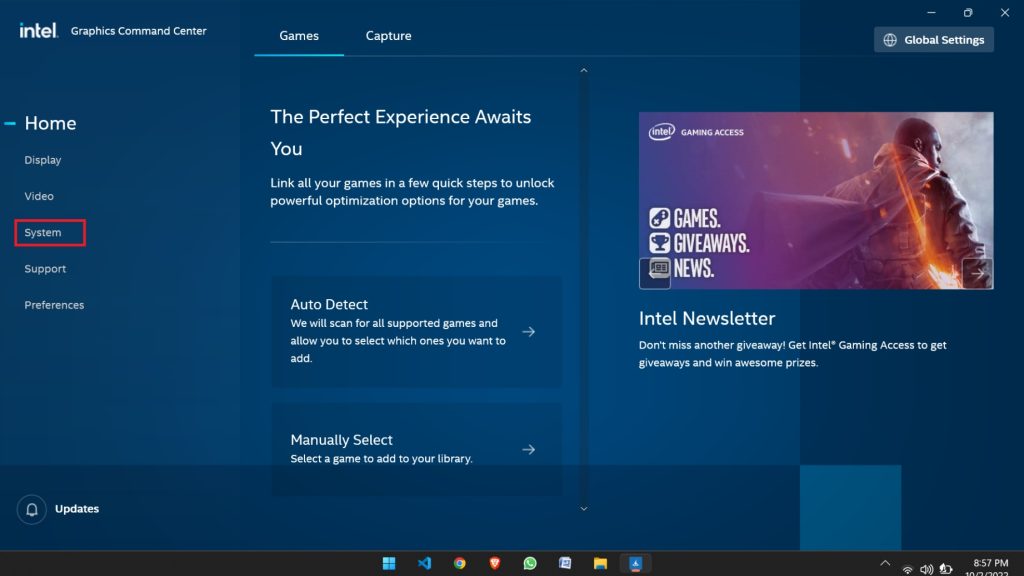
3. Turn on the Enable System Hotkeys option now.
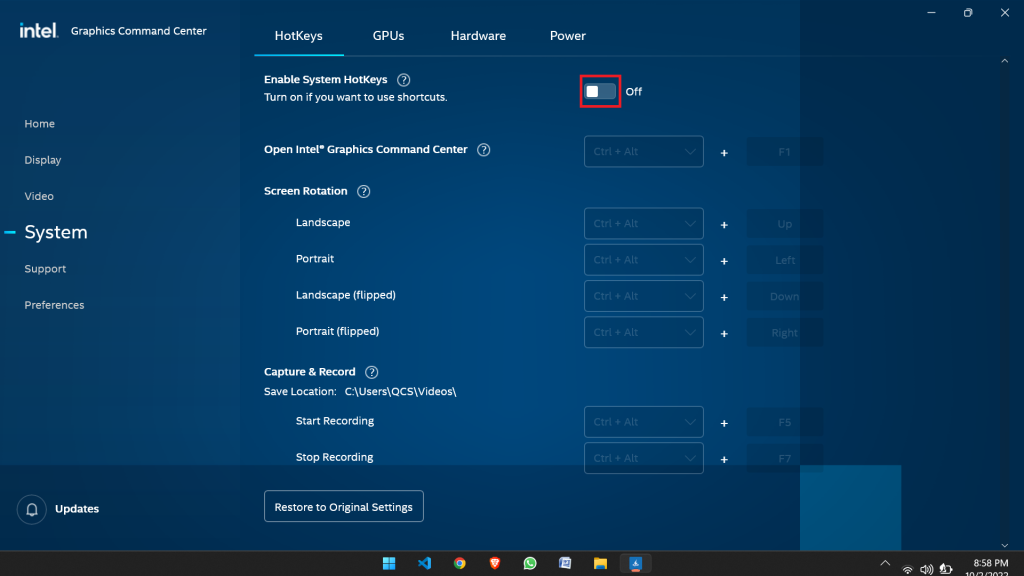
This is how you can enable HotKeys on a Windows machine and rotate your screen. Just remember that you can always reverse your computer screen’s orientation later.
The screen of some apps rotates automatically so that it faces where you are holding the device.
In Windows 11, the auto-rotate feature is activated by default. This option is automatically turned off when you manually change the screen orientation.
FAQ
As there is no time limit to the number of rotations you can make on your computer screen, you can sit all day and flip your screen on either side you want.
Windows 8 allows you to flip your screen in any direction, but you cannot use the procedures indicated above because of the significant differences between Windows 8 and 10/11.
Depending on your laptop or computer, that might be your sole option for rotating your screen. We also advise using this way because it is easy to see how your screen has been turned and how to return it to its original landscape orientation.
Conclusion
The screen can be rotated to portrait or landscape for entertainment, but why would you want to do it normally? Productivity is the answer. From coding to reading chats, from dual screens to creativity, rotating screens come in handy in every possible instance.
Given that Microsoft continually releases new updates with UI modifications, you might find some changes in the settings or other choices. Additionally, depending on whatever version of Windows 10 you have, you can use this method even if it was created for Windows 11.
Here are the simplest methods to rotate your screen in Windows 11. If you want to learn more windows tips like this, you can check out our How-to-windows section.






