For a beginner, the desire to learn more about computers is high. Many users wish to learn methods to Open Control Panel in Windows 11.
Windows 11 has brought major UI changes due to this; some users get confused about accessing some basic settings.
If you wish to access the control panel in windows 11, this article will guide you to find the control panel on your computer.
What is Windows 11 Control Panel?
Control Panel is a feature that comes with Microsoft Windows. Similarly, It is a group of small programs that helps to configure different aspects of the operating system.
If you are in trouble finding a control panel in Windows 11, this article will help you. In short, Windows 11 has some UI changes that resulted in a change in the location control panel. Therefore, there is a control panel but in a different location.
Methods to Open Control Panel on Windows 11 PC
There are numerous methods to open the control panel on Laptop. Windows 11 offers various methods to access the control panel. We will use the search feature, settings, Windows Tools, or Command Prompt. These are the steps you need to follow:
Method 1: Open Control Panel in Windows 11 Using the Search
You can use the search feature in Windows 11 to fastly navigate to the control panel. This method will let you control the panel without any hassle of looking for it all over your laptop. Here are the steps you need to follow:
1. First, you can click on the search icon or press the Windows key to open the search bar.
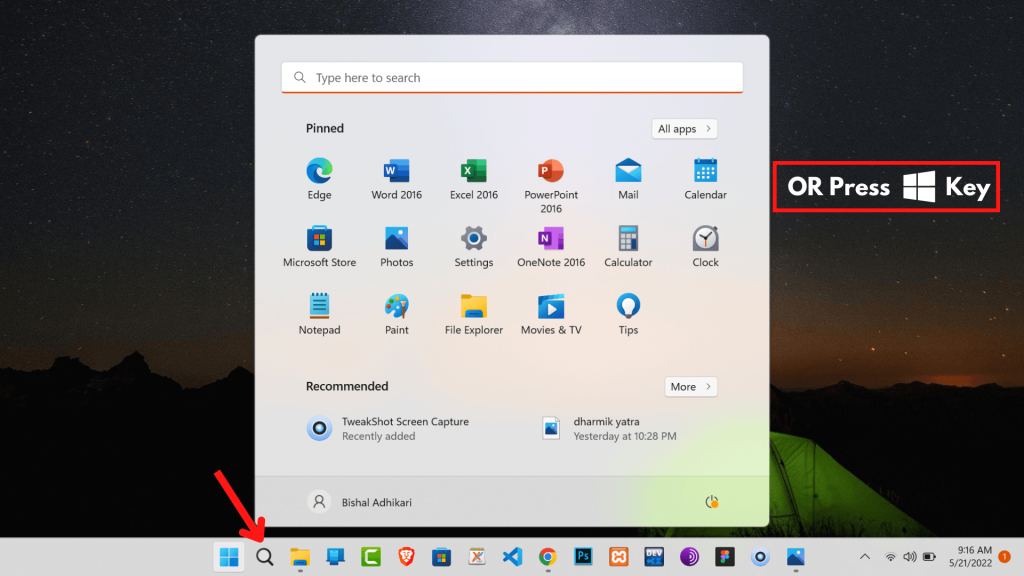
2. Now, type “Control Panel” in the search bar.
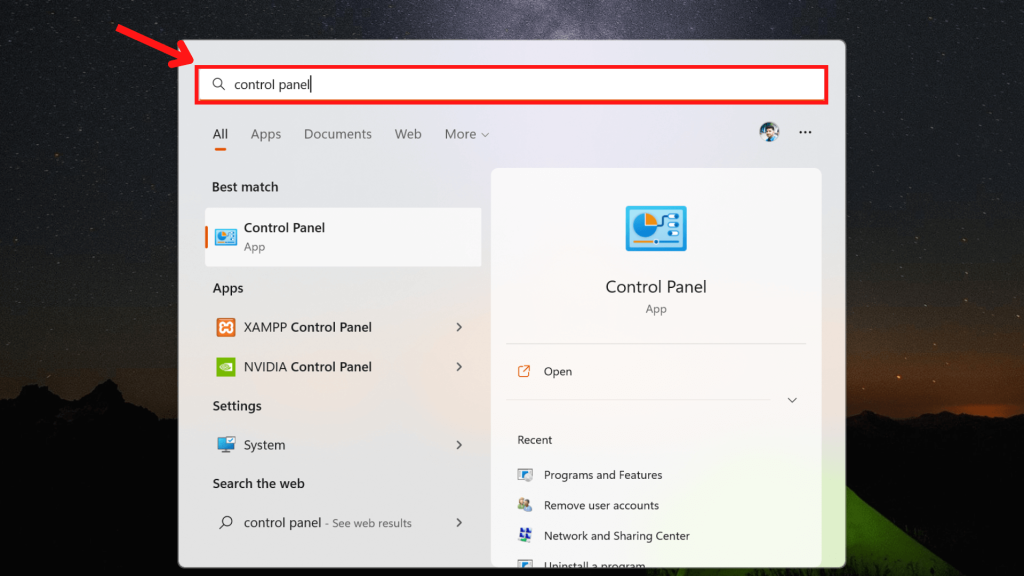
3. You can find the control panel under best match. Click on “Control Panel.”
Method 2: Open Control Panel in Windows 11 Using Settings
If the previous did not apply to you, this method on our list should help you. You can open Control Panel in Windows 11 Using Settings on your PC, and here are the easy steps you should follow:
1. Firstly, you can click on the search icon or press the Windows key to open the search bar.
2. Secondly, type “Settings” in the search bar.
3. You can find the control panel under best match. Click on “Settings.”
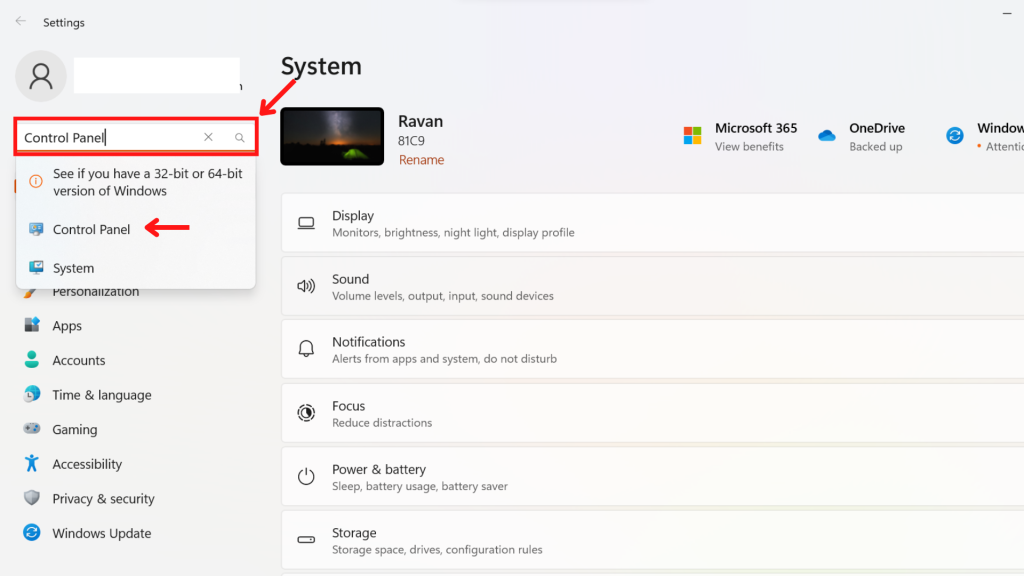
4. Now, you will see a search bar on the left side of the Window. You can search for “Control Panel” from here.
Method 3: Using the Start Menu Windows Tools
This third method on our list includes using Start Menu Windows Tools. Windows Tools is a new feature in Microsoft Windows 11 that lets you access different shortcuts.
1. First, Press the Windows key to open the start menu.
2. You need to click on All apps from the start menu.
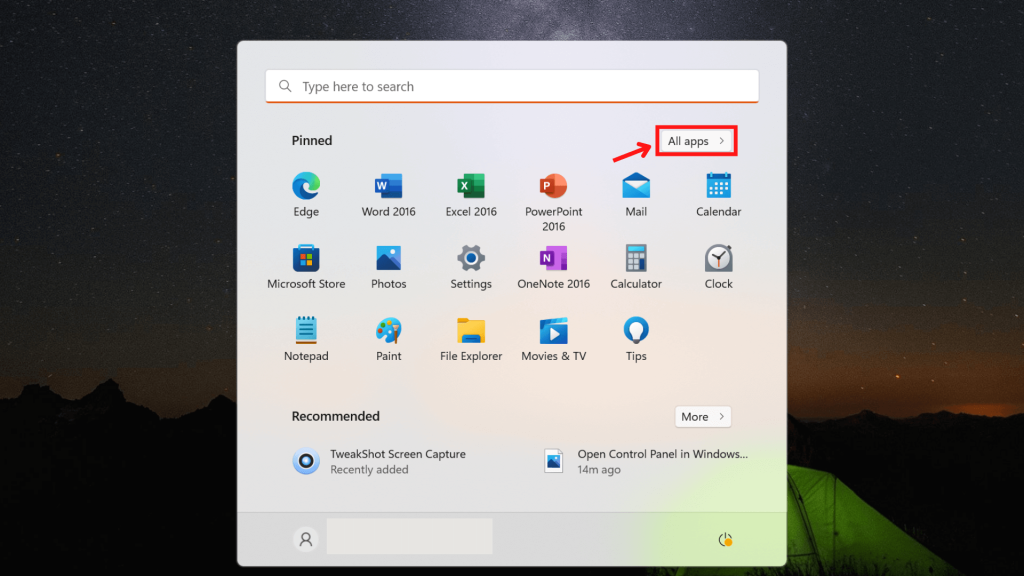
3. Now, You can scroll through the apps and find and click “Windows Tools.”
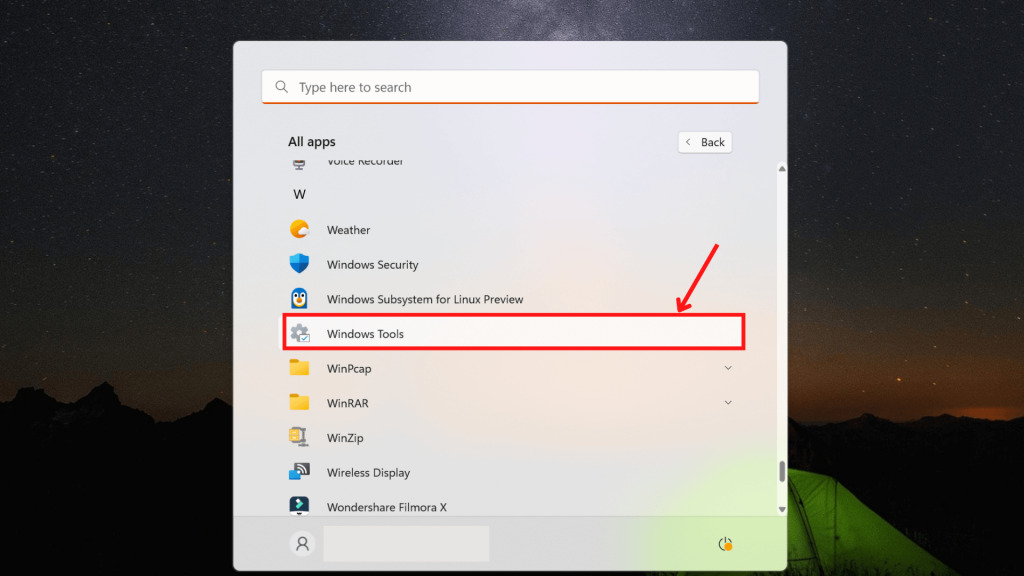
4. Next, You will find “Control Panel.” You can double-click on the icon.
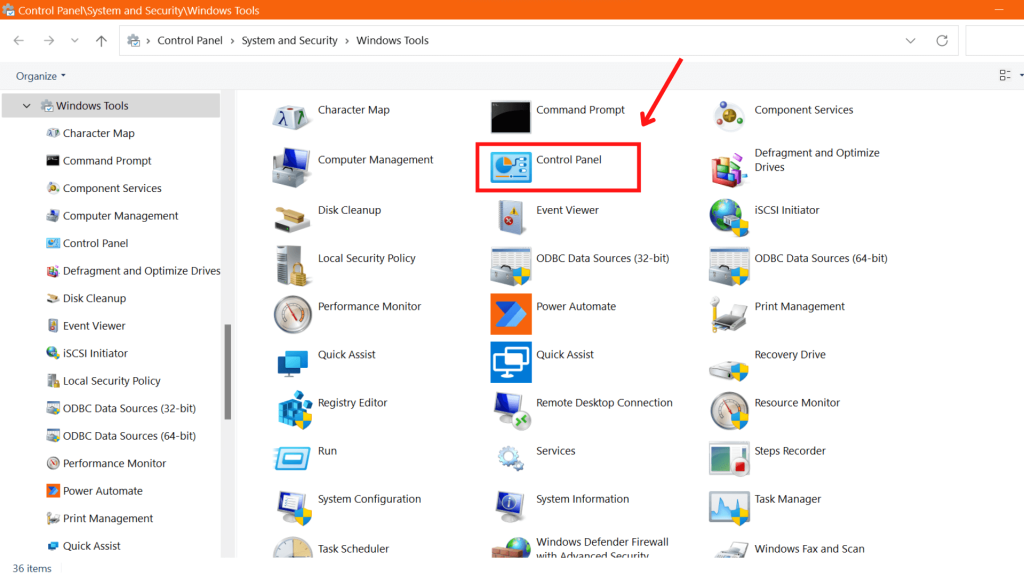
Method 4: Using the Run Feature
The run feature is one of the widely used features in the Windows desktop. It is the fastest way to find the control panel in windows 11. You can follow the given methods to Open Control Panel Using the Run Feature:
1. Firstly, open the Run Box using Windows + R Key.
2. Now, Type “control panel” next to “Open: “
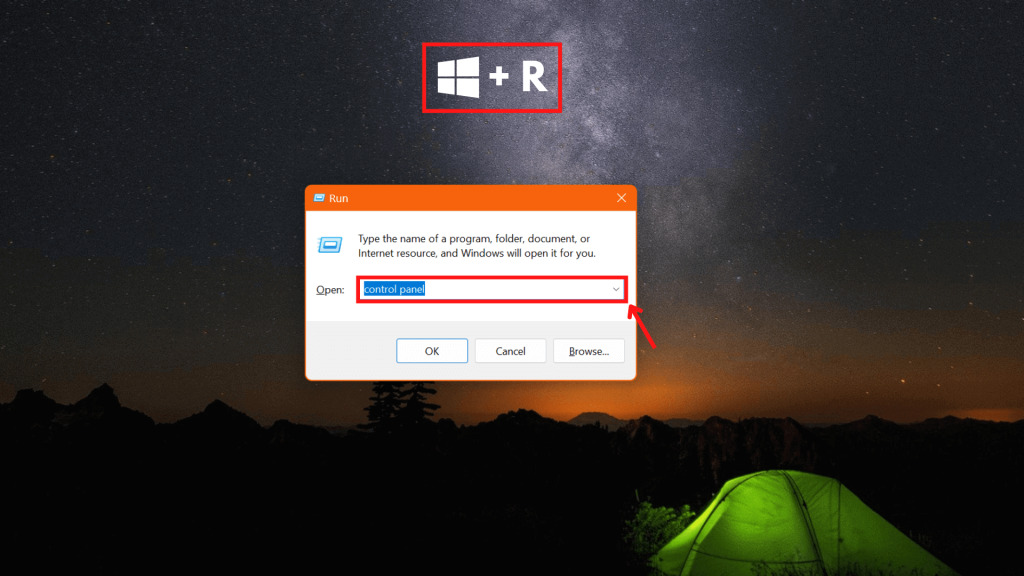
3. Click OK. Now the control panel is automatically open.
Method 5: Find the Control Panel in Windows 11 from CMD or PowerShell
If you are a type of user comfortable using command prompt or PowerShell, this method can be fruitful.
You can type some code with the keyboard and access the control panel. Follow these steps:
1. You must right-click on the start menu or windows icon.
2. Secondly, click on Terminal (Windows Terminal.)
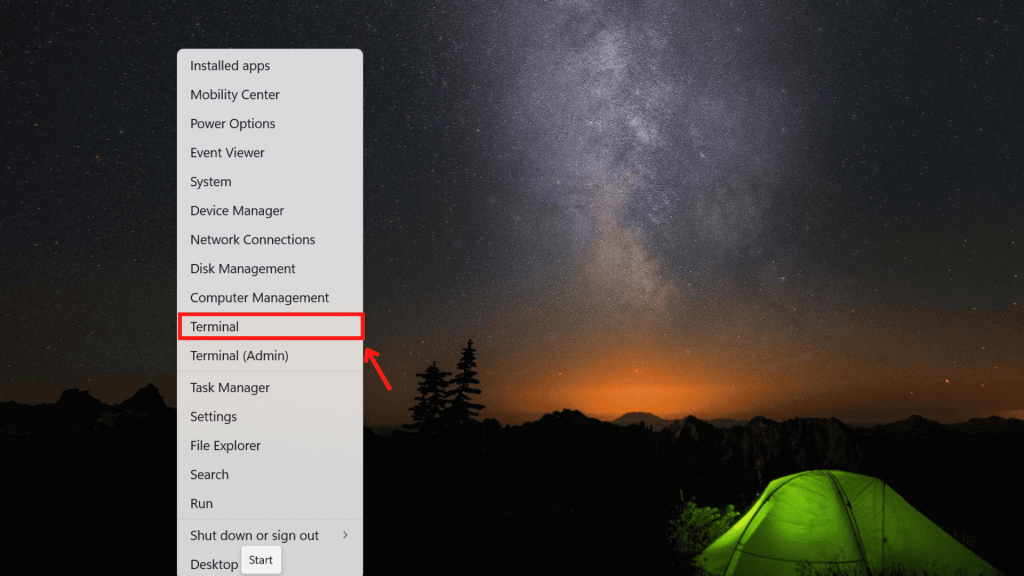
3. Next, You should enter “control” and click Enter.
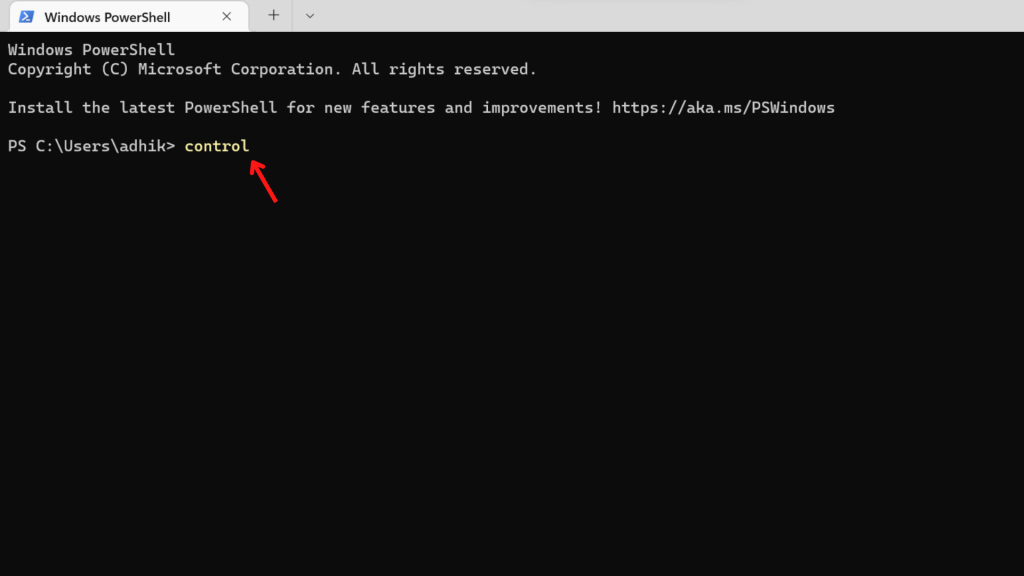
Finally, you have successfully accessed the control panel using PowerShell.
Method 6: Find the Control Panel in Windows 11 from Task Manager
You can open the control panel from the task manager. This method requires the use of a task manager and is similar to using the run feature.
1. Firstly, you need to press Ctrl + Shift + Esc from your keyword. This gives you the option to open a task manager.
2. Switch the task manager from compact mode to More Details.
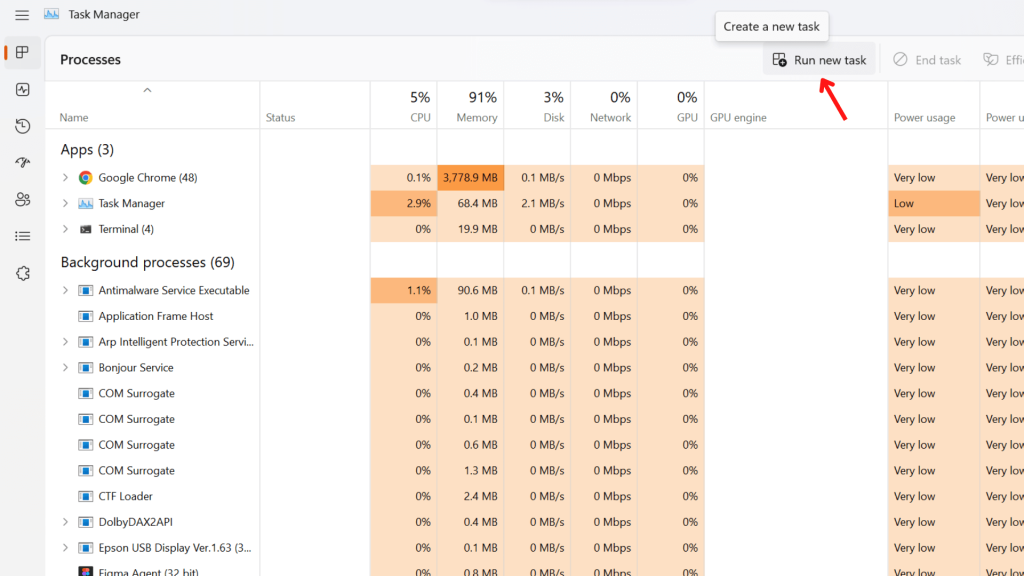
3. Here, you will get an option to Run a new task. Click on it.
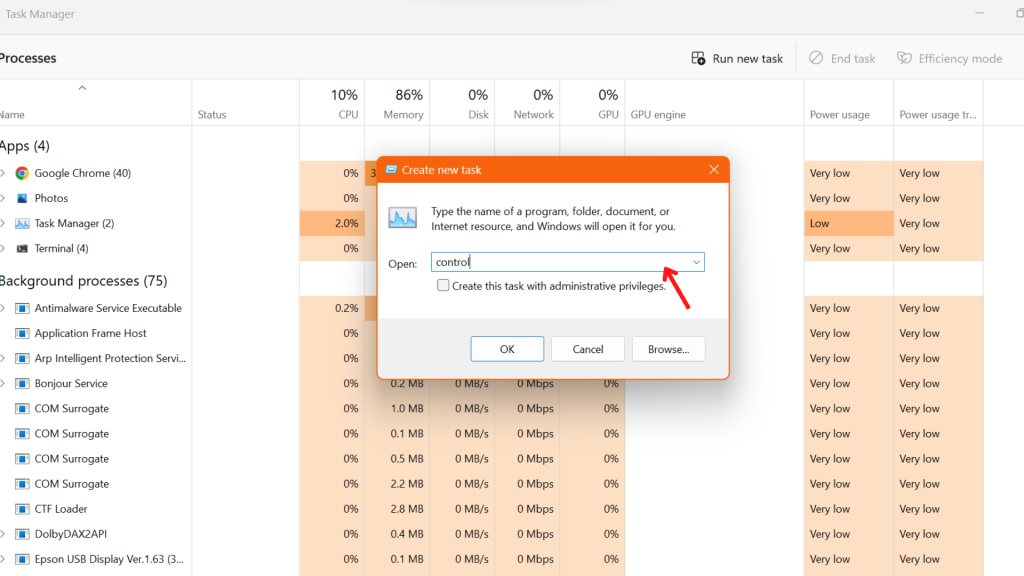
4. Finally, from the new task menu, type “control” and click OK. This will open the control panel.
We hope the above methods are helpful for beginners. In addition, we would also guide your open How to open the control panel with shortcuts and many more.
Method to Pin a Control Panel Shortcut to the Taskbar
If you use the control panel repeatedly, looking for the task manager might be annoying. When you pin the task manager to your taskbar, it will be easily accessible. Here are the easy steps to pin the control panel to the taskbar:
1. Firstly, you can click on the search icon or press the Windows key to open the search bar.
2. Secondly, search for the “control panel.”
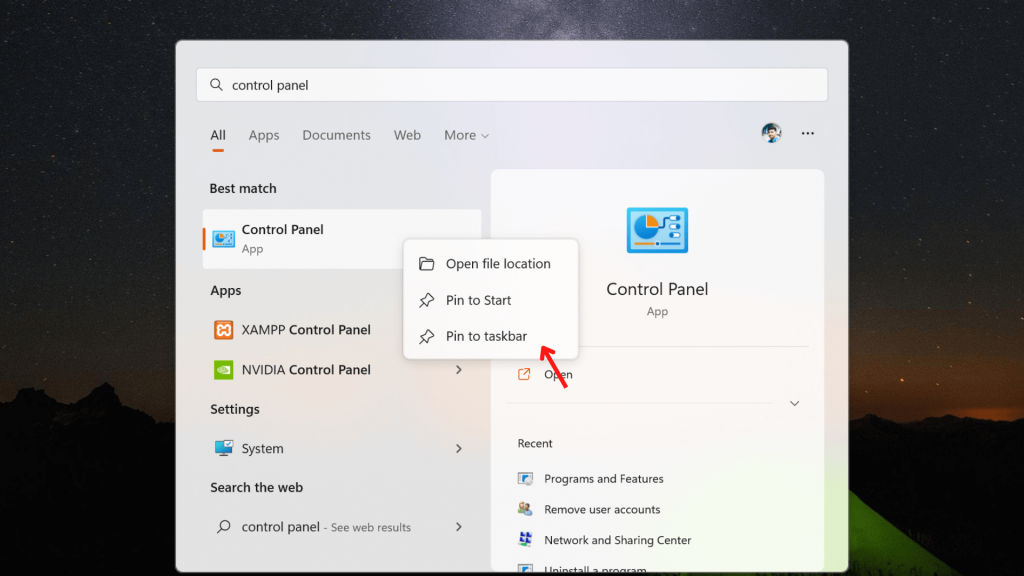
3. Now, right-click the icon and choose “Pin to taskbar.”
You have successfully pinned the control panel to your taskbar. If you want to pin it to the start menu, you can select “Pin to start.”
Moreover, you can follow the same steps for any application.
Final Thoughts
We hope this guide was helpful. If you have any friends who want to learn How to Open Control Panels in Windows 11, recommend this article.
Likewise, this method should work for the latest Windows 11 and Beta versions.
However, Microsoft is constantly rolling out new updates with UI changes. Therefore, you may find some changes in the settings or other options. We ensure to keep you updated on the latest methods.
Finally, Do you want to learn to Remove your Microsoft Account from Windows 11? We have listed four different methods to do it. Do check.






