Facebook has remained the most used social media, with more than three billion active users. Further, Facebook has evolved from just a social media platform to a platform for business owners. Facebook allows its verified users to make a Facebook business page on their platform. So, what is important about a Facebook business page, and why do we need it for a business?
For a business to make an impact, it needs to reach its customer and expose its products/services through an influencer. Getting exposure on a platform with that many users, even if people don’t buy anything from you, will recognize your business/products and engage with your business.
A Facebook business page allows users to create a Facebook page and target a digital advertising platform. Facebook makes it much easier to gather our audience.
One of the functional features is showing ads to related users who are most likely willing and ready to buy your goods/services.
If you want to build your business online or expand on the digital platform, this article is for you.
How To Create A New Facebook Page For Your Business
Before we make a Facebook page, we need to have a Facebook profile ready. You can set up your Facebook account using this guide if you don’t have a Facebook profile.
After getting your Facebook profile ready, you can create an FB page for your business.
Method 1: Create Facebook Business Page Using A Desktop
You must have a Web Browser installed to create a Facebook Business Page from your laptop or computer. You can install any Web Browser and then proceed to the following steps.
1. Open the Web browser on your pc/desktop. Load up Facebook’s Official Page.
2. Log into your Fb account profile using your Facebook credentials.
3. Select Pages from the sidebar, then Press + Create New Page from the Home page.
Alternatively, go to the Page creation link after logging in to create a Business page.
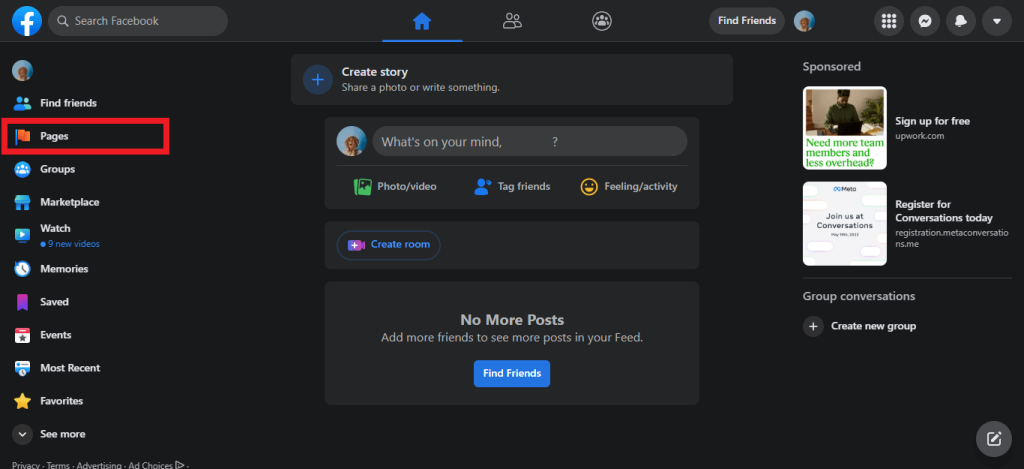
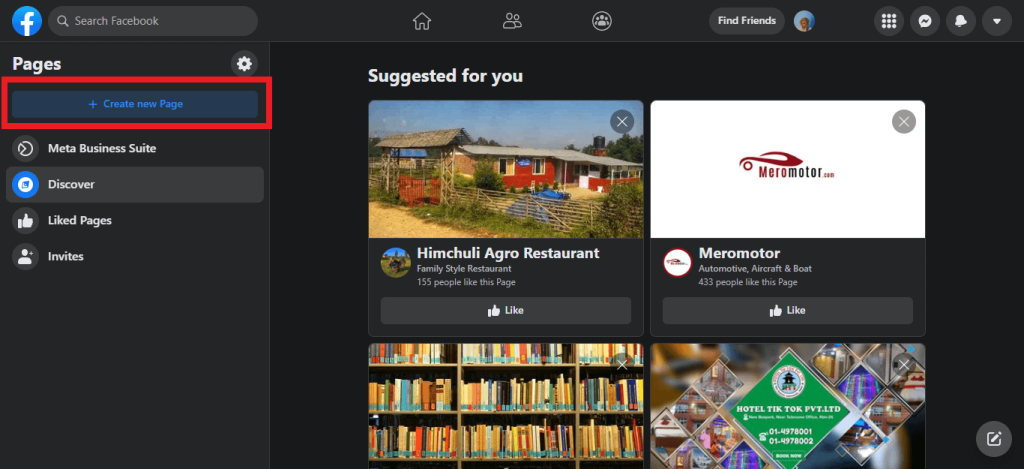
4. Enter the required input, such as Name of Business, Category of your Business, and Description of your Business.
You can also follow Facebook help to learn more about the availability of Business details on Facebook.
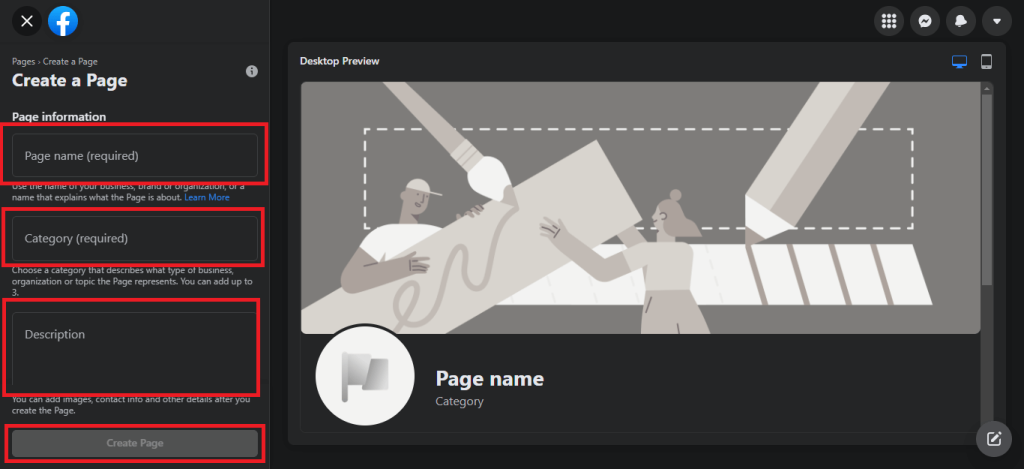
5. After completing the above steps, Press Create Page button.
Following these steps, users can create a new Facebook page for your business.
Method 2: Create Facebook Business Page Using Facebook App
This method applies to all smartphones. So, whether it’s Android or iPhone, you can use these steps to create an Fb business page through your mobile phone.
1. If you don’t have the Facebook application installed on your device, you can install it from Playstore or Appstore for Android or iOS.
2. After installing the Fb app, open it and log into your Facebook profile using your credentials.
3. From the Home page, Tap the hamburger icon on the top right.
4. Select the Pages from the available options.
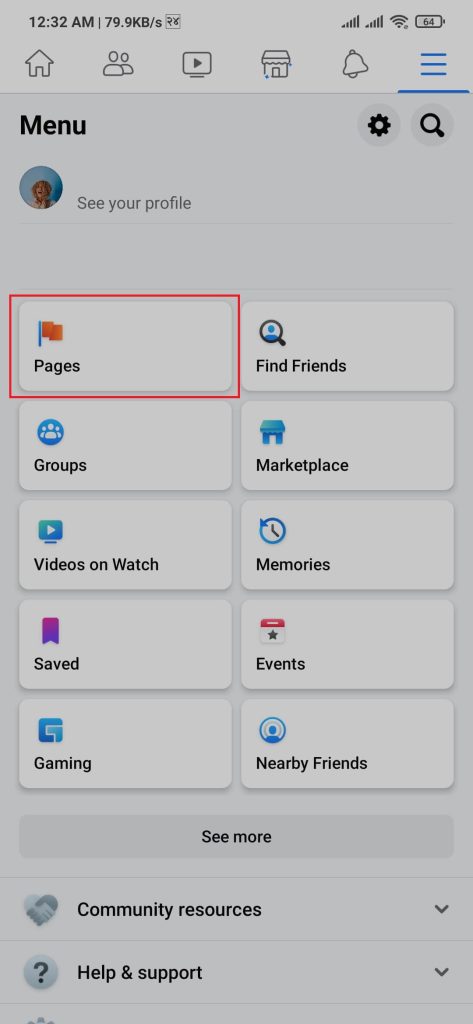
5. Press on the + Create tag from the tag list.
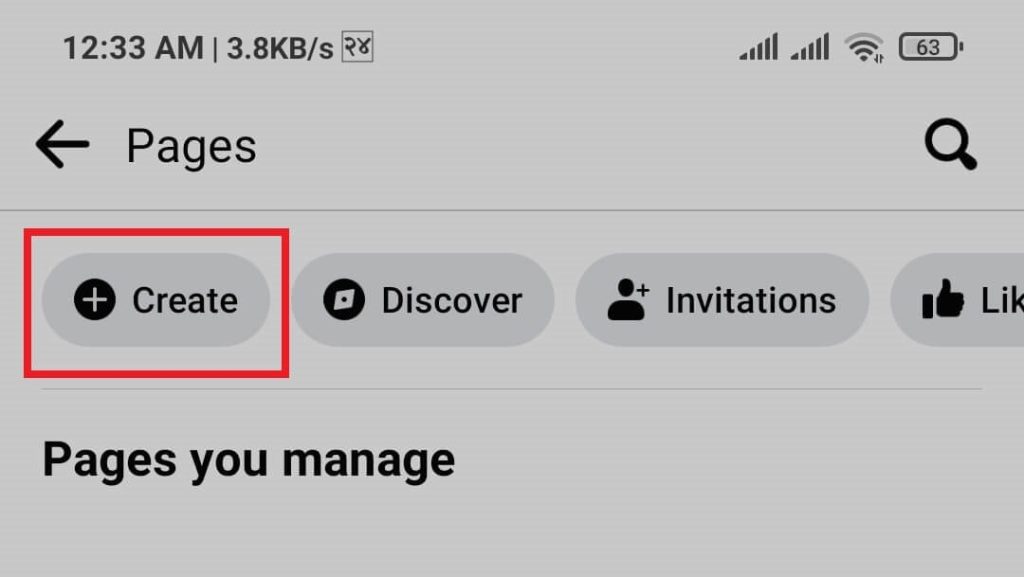
6. Enter your business name, category, and website link(optional and can be skipped).
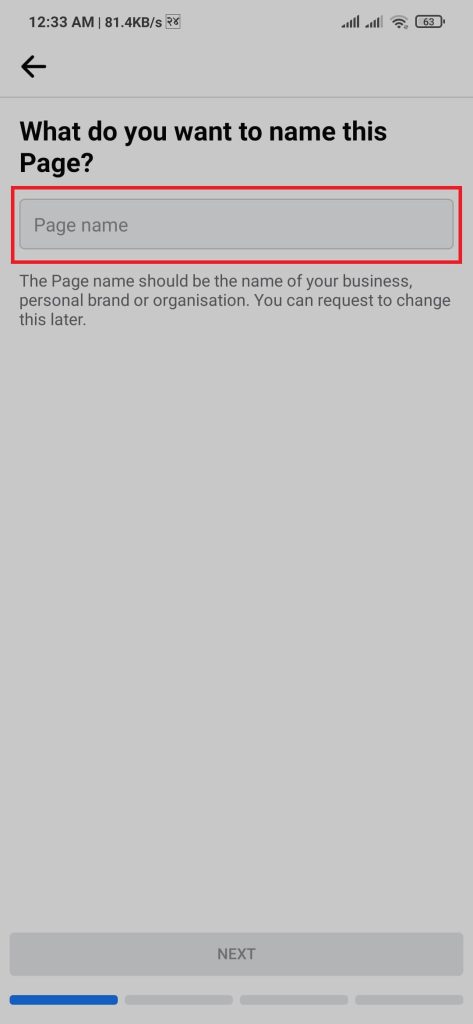
After completing these steps, Facebook will redirect you to your business page.
How To Setup A Business Page On Facebook
From the above steps, you can create Business Page on Facebook. After you complete creating a company page, we need to make a business profile, such as adding the company location, phone number, and images.
To improve the engagement rate with the customer, users need to provide complete information about their business on their page.
However, the admin user may be unable to use some of the features on a recently created Facebook Business page. For more info, you can check the guidelines from Facebook.
Method To Edit Your FB Page
This method is similar for both Website view and mobile app. For convenience, we are using a desktop since it is easier. Here are the steps required to set up an Fb business page
1. Open Facebook using a Web browser on your pc/desktop or Facebook App.
2. Log into your FB account profile using your Facebook credentials.
3. From the Home page, Tap on your Facebook Business page located in the Your Pages section.
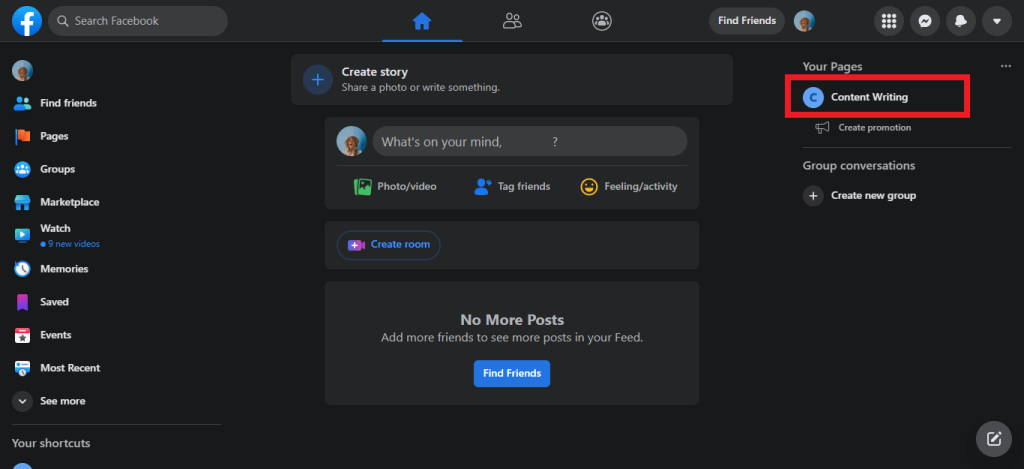
4. Let’s start with uploading our Business profile picture.
Tap the camera icon on the Page profile picture, upload your desired photo, and press Save to save the changes.
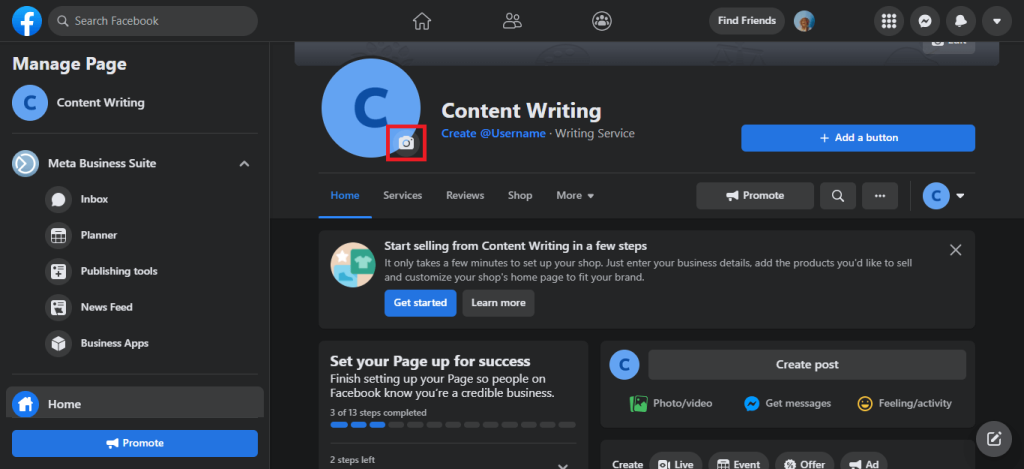
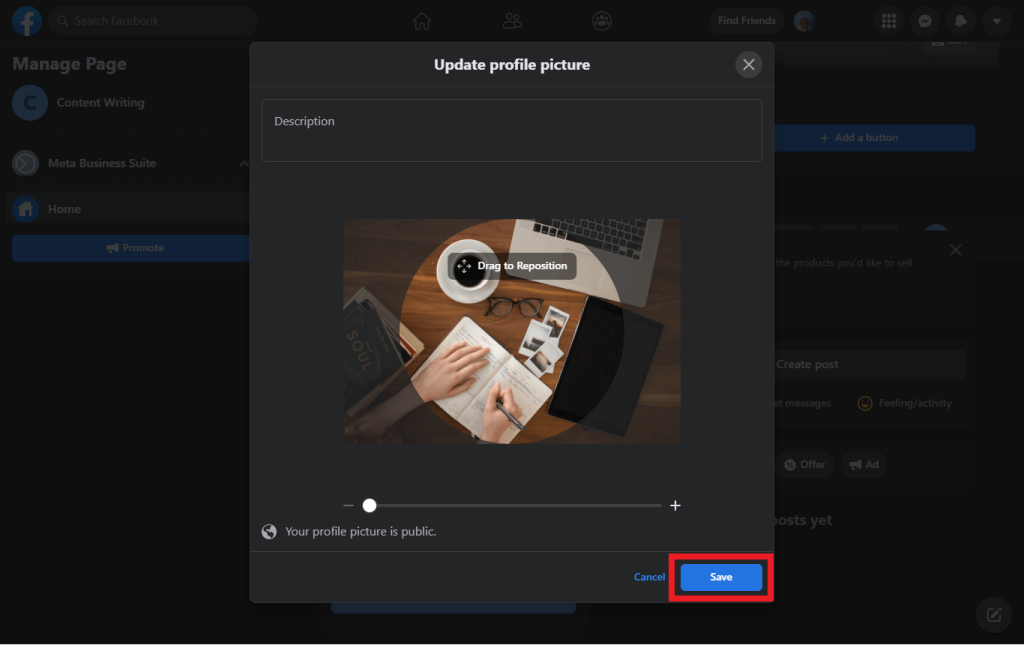
5. To change the cover photo, Press the Edit button with a camera icon.
Select the cover photo to be uploaded; then press Save changes to upload it.
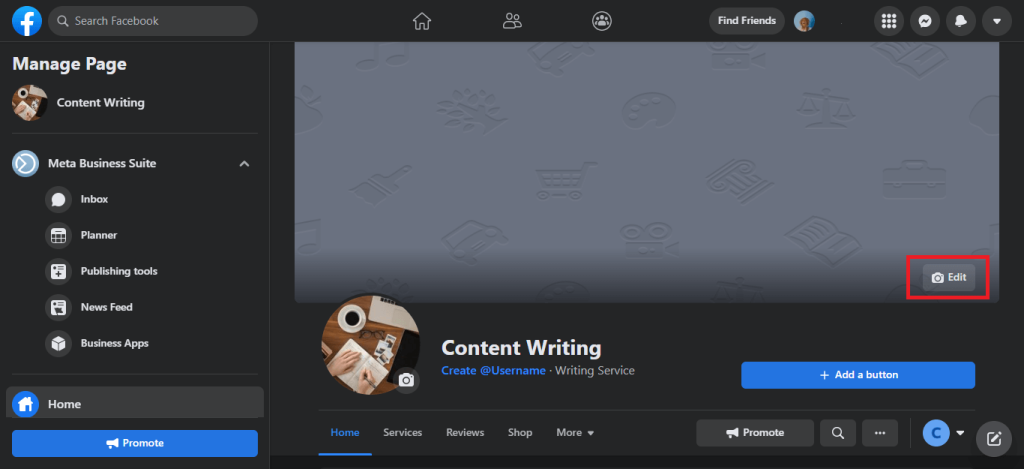
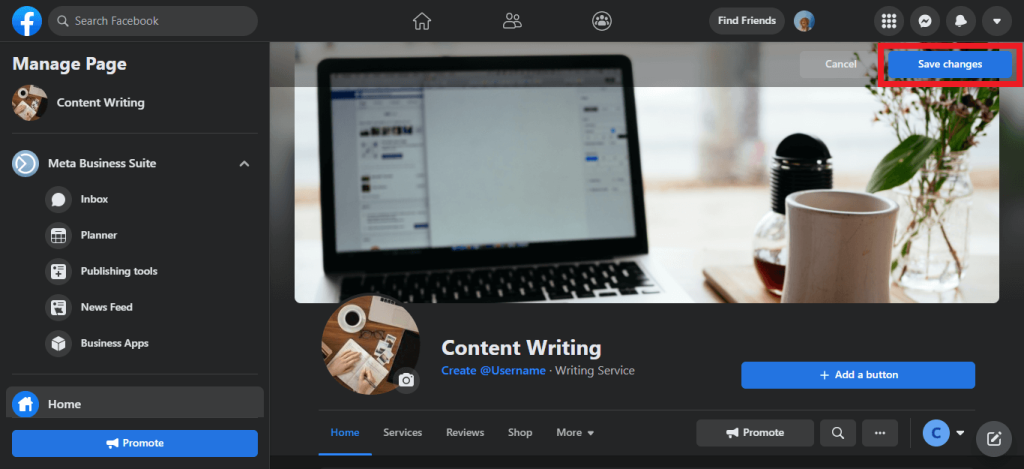
6. Tap on Create @Username, then enter the username for your Facebook Business page. After writing the username for the Business page, Press Create username to save it.
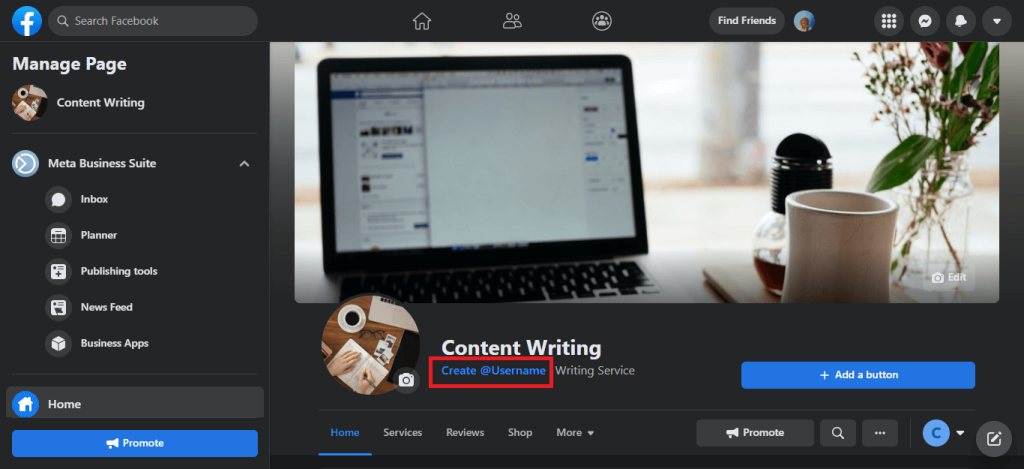
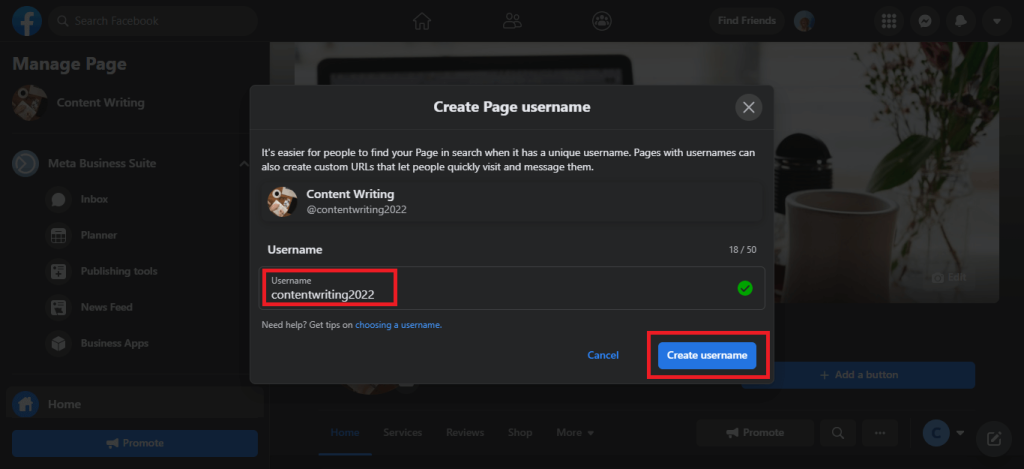
7. Let’s set up a Follow button. It will be easier for the customer to engage with your business. Tap on the Add a button, then select Follow.
Additionally, you can add other options from the given options.
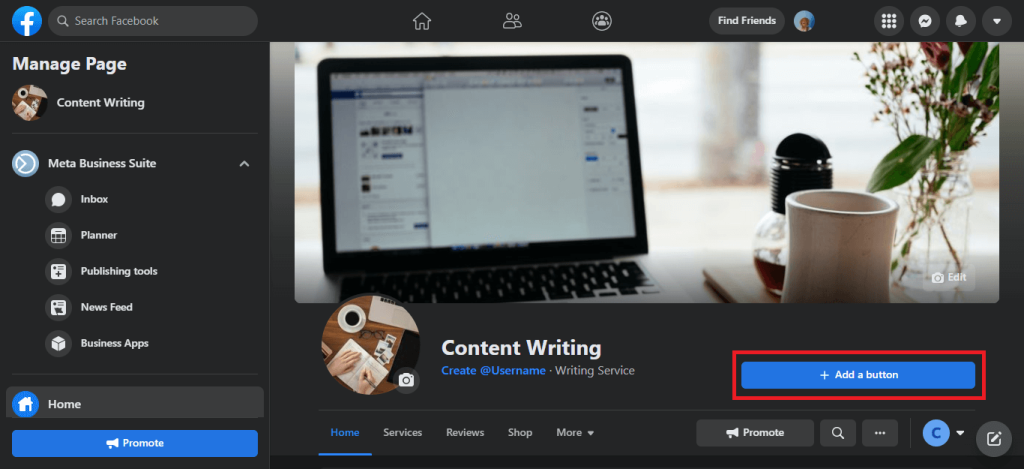
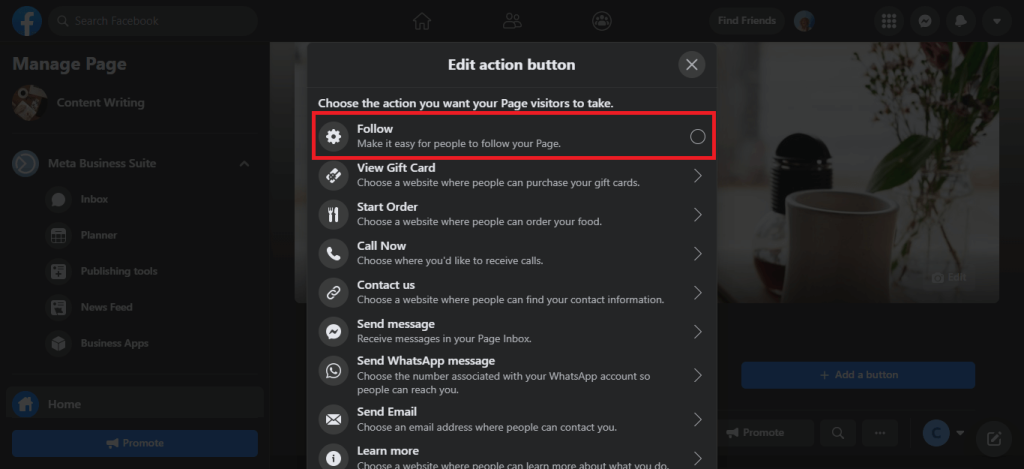
8. Adding a description. If you haven’t added a description on your Facebook Business page, you can add it from the home page. Scroll down to Establish your Page’s identity section and press Add description.
9. For additional information such as phone number, business hours, website link, and location address, the user can add it from the Provide info and preferences section.
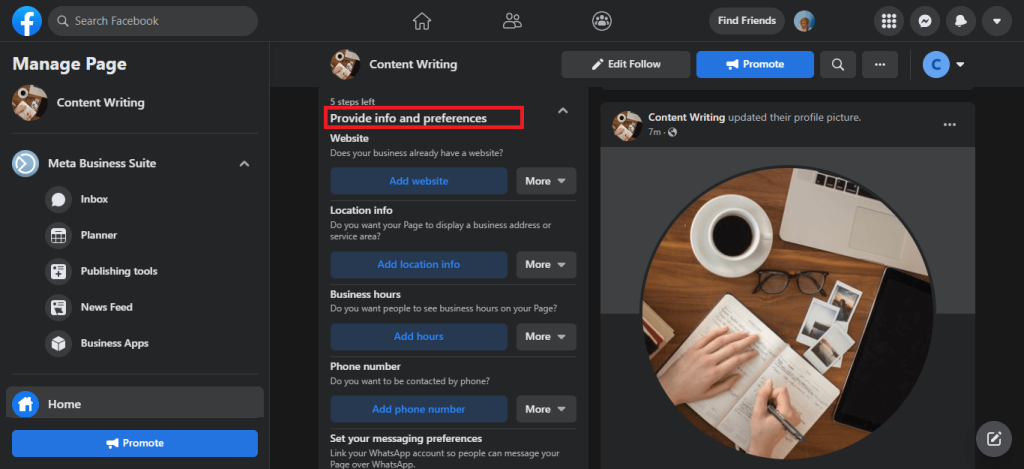
10. You can Increase the audience on your Business page by inviting your friends.
From Introduce your Page section, tap on Invite Friends, then select your friends.
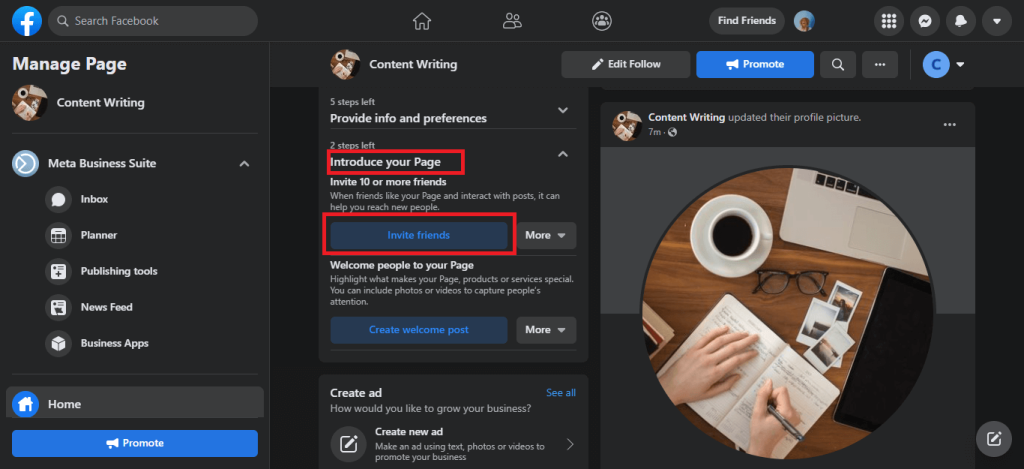
11. Capture your audience’s attention by posting a product or service.
From Introduce your Page section, tap on Create a welcome post. A pop will appear; write a description, select photos, then click Post.
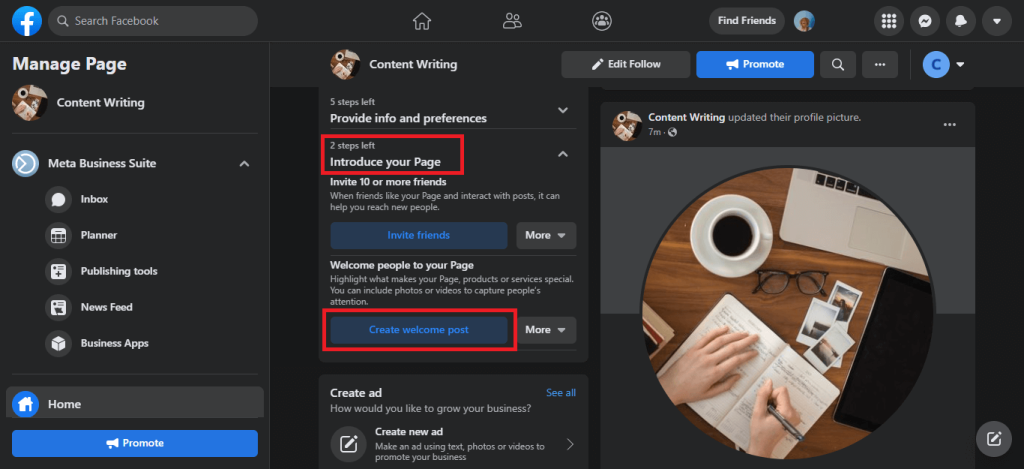
Users can set up the necessary attributes for their Business page by completing the above steps.
How To Add An Admin To A Facebook Page
So, we have created and perfect Facebook Business page. Now, let’s manage the Business page by adding some users with their corresponding roles.
There are some things we need to consider before adding new users. If you’re not friends with the new admin, they must accept your invitation. New admins must wait seven days before they delete or demote other admins.
This method is similar to mobile and website views. For these steps, we are using the desktop due to convenience.
1. Open Facebook and log in with your credentials.
2. From the Home page, Tap on your Facebook Business page located in the Your Pages section.
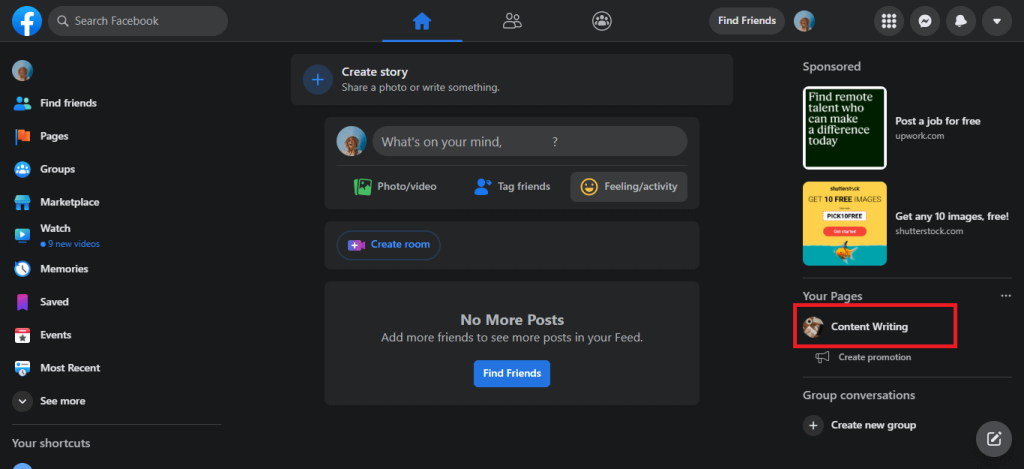
3. Scroll down and select Settings from the sidebar.
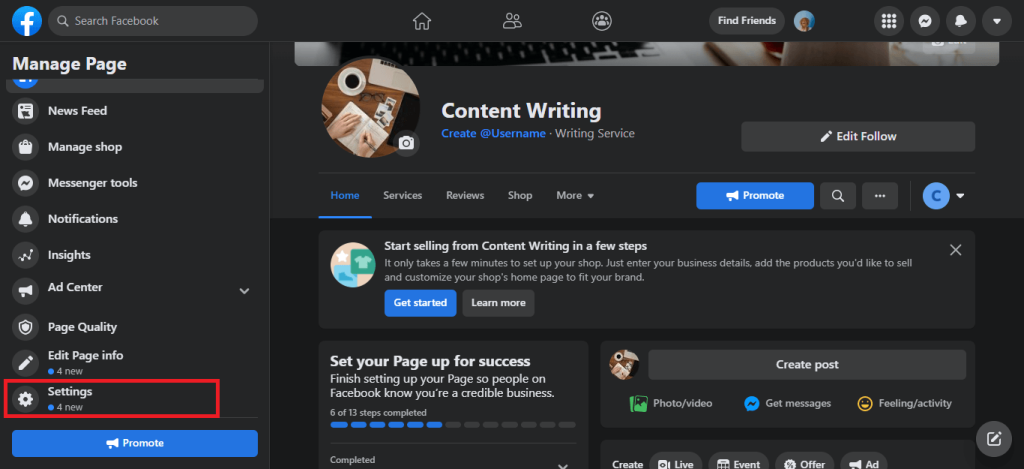
4. Tap on Page Roles from the sidebar.
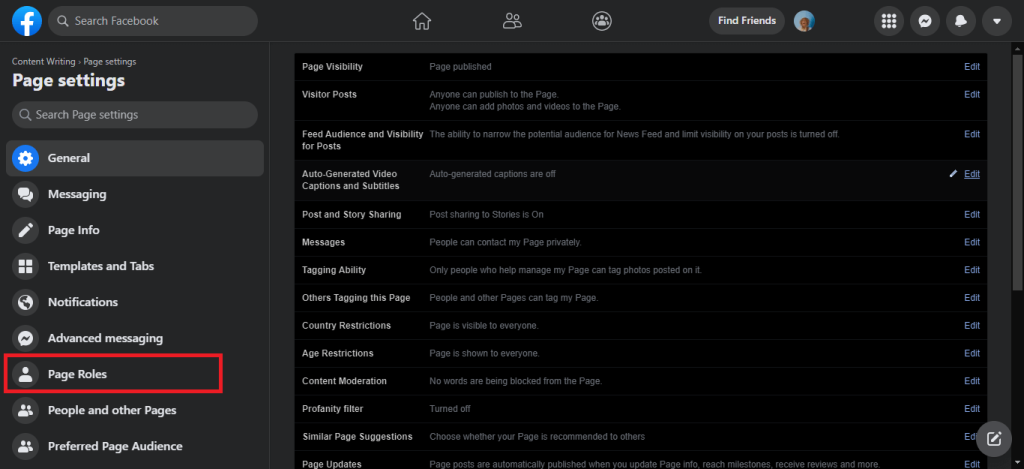
5. On the Assign a new Page role section, add the username, then select the role.
After assigning, press Add button and enter your Fb account password for confirmation.
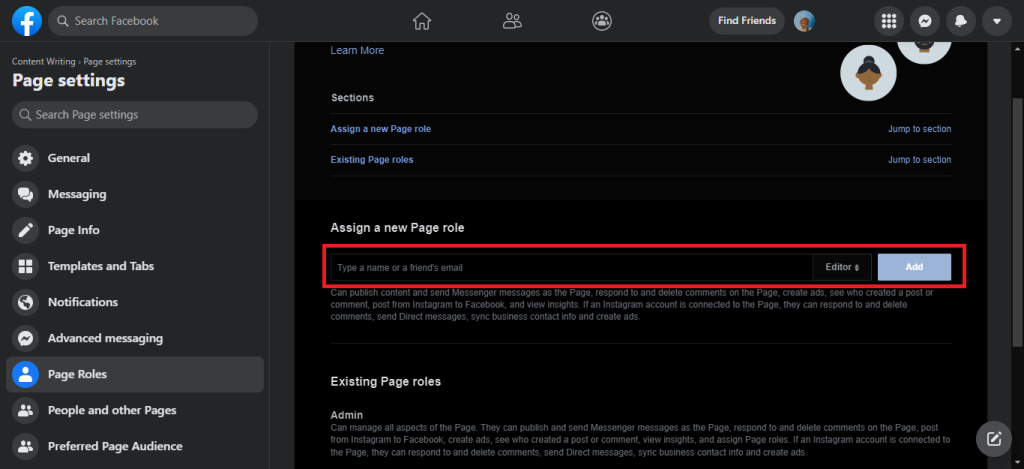
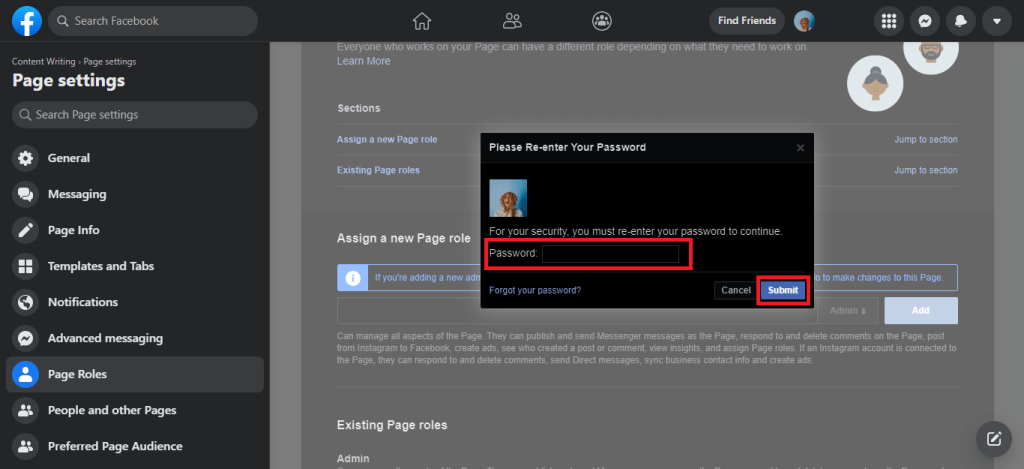
After completing the above steps, you can add new admins to your Facebook Business page. To delete any existing admin, Tap on the username from the Existing page roles and Press Remove.
Conclusion
With more businesses connecting to the digital world and competition becoming more fierce, setting up your business on the platform with more customers is natural.
We have learned how to create, set up, and add a new admin on the Business page from your profile account. However, there are many options and functions available on Facebook.
So, we recommend users try and explore Facebook Business settings. So, quickly follow this tutorial and expand your business in the digital world.






