Have you ever given your kids, friends, or partner your phone for a short time, and they ended up seeing stuff that you don’t want anyone to see? If you have, you can hide apps on your Android to prevent this from happening in the future.
Although we generally lock our mobile phones for security, sometimes only that may not be enough for you.
Therefore, you should hide apps on your Android phone to keep things private, hide your important financial info, hide some pictures, and video that is inappropriate for children, etc.
This tutorial will guide you through everything you need to know to hide apps on an Android device.
Also, can you transfer photos from Android to iPhone? If you don’t, we have a comprehensive guide here for you.
What happens when you hide apps?
If you hide your apps on an Android phone, you won’t be able to find them through normal scrolling. You also won’t be able to find it by using your phone’s search bar.
However, if you look into the app history on the Google Play store, you can still find that app.
You can also find it in the file manager because hiding the application does not delete the associated file.
But if someone starts searching in that detail, you’ll be able to discover it instantly, right?
If you hide any app on your Android, it will usually be hard to locate.
Difference between hiding and disabling apps
You can hide your app by disabling it on your Android phone. We have described disabling the app as a method to hide it on your Android phone below.
However, it is important to note that hiding and disabling apps are different.
When you hide an app, you are hiding it from people other than yourself, but you intend to access it still normally.
, only you know how to use it. You may need to enter some code into your calculator, dial a phone number, or use a gesture.
Nevertheless, you can continue to use the app normally. However, if you disable any Android app, you will no longer be able to use that app on your device.
So, we recommend only disabling built-in apps that you cannot uninstall and do not want to use.
How to hide apps on an Android device?
Hiding apps on an Android device is simple if your phone has a built-in function.
However, if your phone does not have it, you may need to download some additional applications.
Whatever your situation, we have prepared three different methods for hiding apps on your Android device.
- Hide apps using built-in Settings
- Hide apps using Third-party software
- Hide apps by disabling them completely
We have also suggested other options in the final section, so stick with us throughout this guide.
Note: First two methods let you hide your apps on an Android device without disabling them.
Method 1: Hide apps using built-in Settings
Most new Android OS now includes the ability to hide apps directly from the system. So you don’t need to do any extra work for this function.
Since this guide deals with all Android devices, it is difficult to describe the process of hiding apps for every phone model available.
Hence, here, we will show you step by step guide on how to hide apps for Samsung, Xiaomi, OnePlus, and Huawei devices.
If you have another smartphone brand, such as Oppo or Vivo, you don’t need to worry because most devices use the same process for this feature.
And, if you can’t find it, you can try our other methods or search the internet for your specific mobile phone.
Hide apps in Samsung phone
If you have a Samsung device, you can hide apps from your app drawer by following the steps below.
1. Swipe your device’s screen upward from the bottom to reveal the App drawer.
2. Secondly, hit the three dots icon from the upper right corner of your screen.
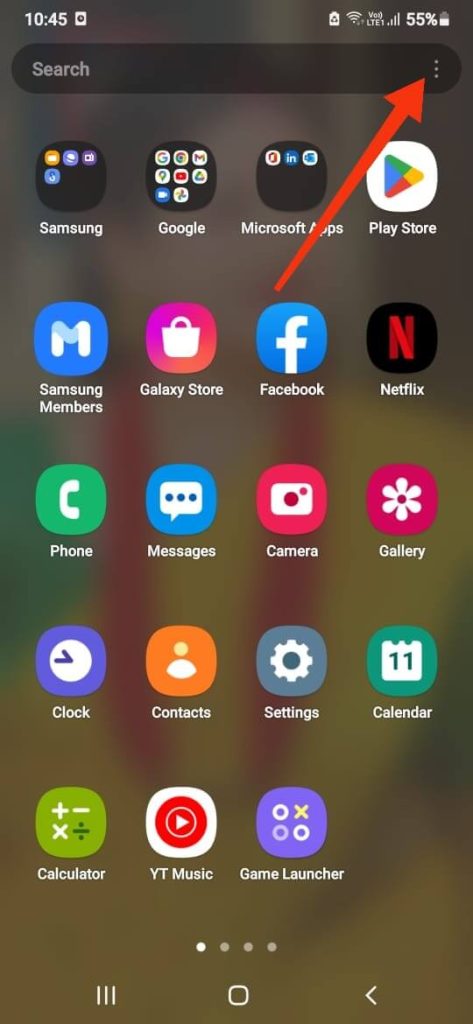
After that, choose “Settings” to go to your “Home screen settings.”
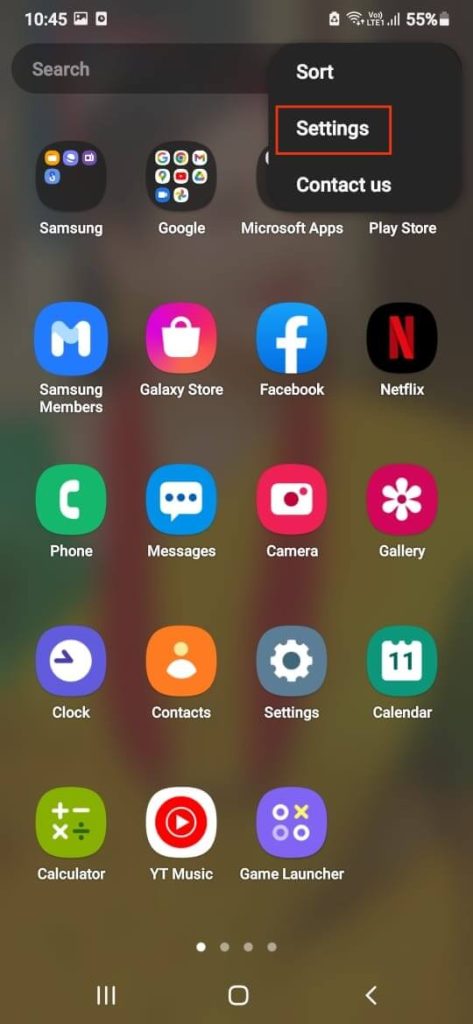
3. Next, hit the “Hide Apps” option from the available list.
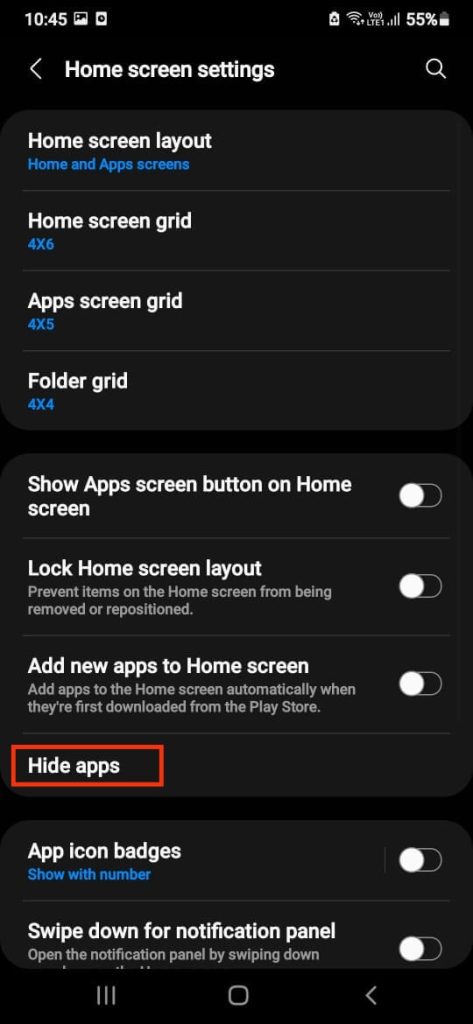
On the next screen, you will see all the apps available on your Samsung Phone.
Now, please search for the apps that you want to hide, like Gallery, WhatsApp, etc., on your device and select them.
You can select more than one app if you want to hide them.
After you finish, hit “Done” at the bottom, and your apps will now be hidden from the regular app drawer.
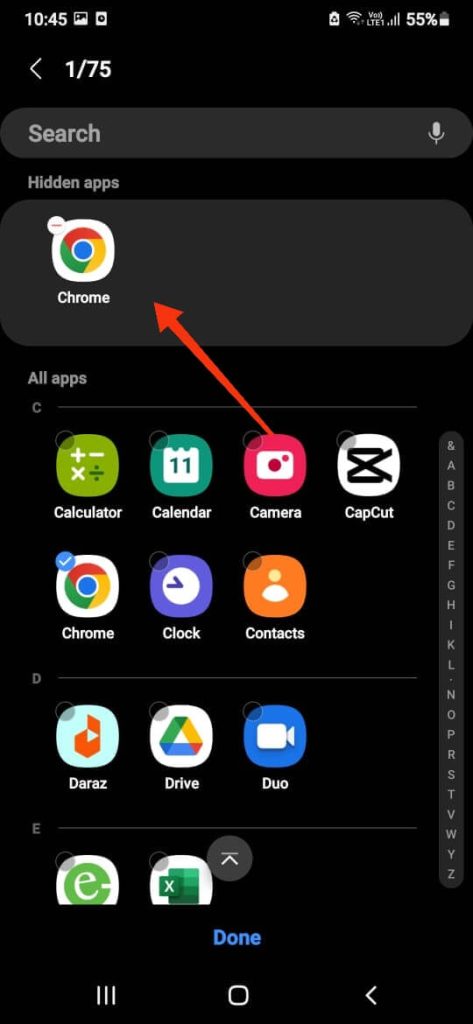
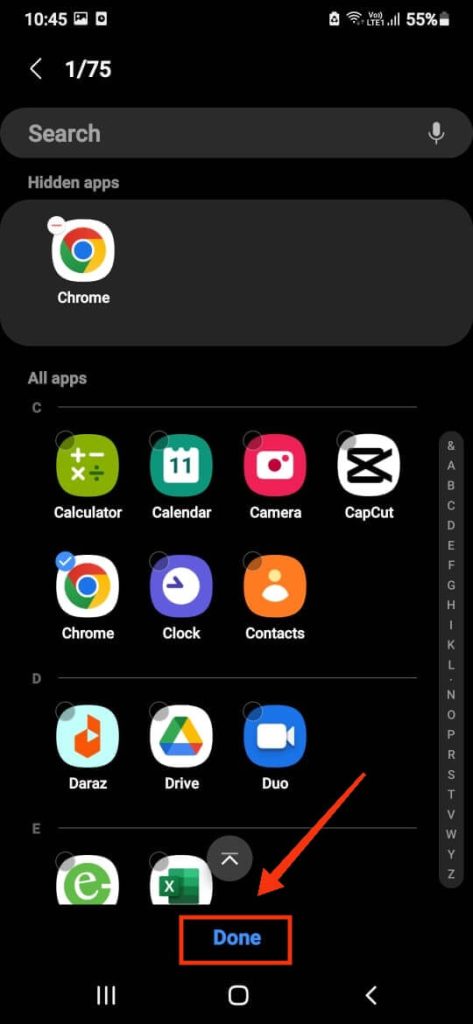
To unhide them again, follow the same steps, unselect them at last, and tap “Done” from the bottom.
To use the hidden apps, use the Google search bar from the top and type the application’s name.
Hide app on Xiaomi Phone
If you have Xiaomi or Mi device, you can hide any apps entirely from your home screen.
With the new MIUI 13 version from Xiaomi, you cannot only hide the app from the settings but also protect it with a password.
Hence, follow the steps below to hide applications using a Xiaomi device.
1. First, tap the Settings app on your home screen to go to your settings.
2. Next, in the search box at the top of the settings page, type “hidden apps.”
Now, hit the first choice from the available options.
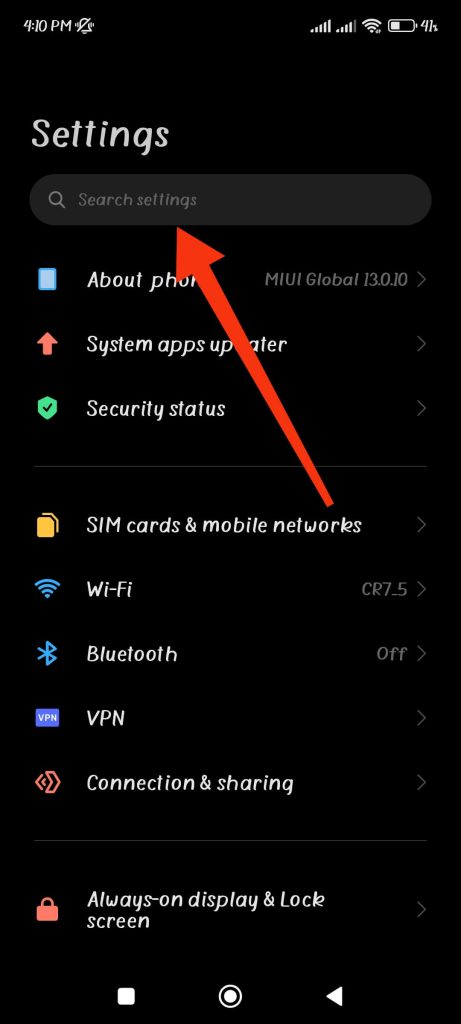
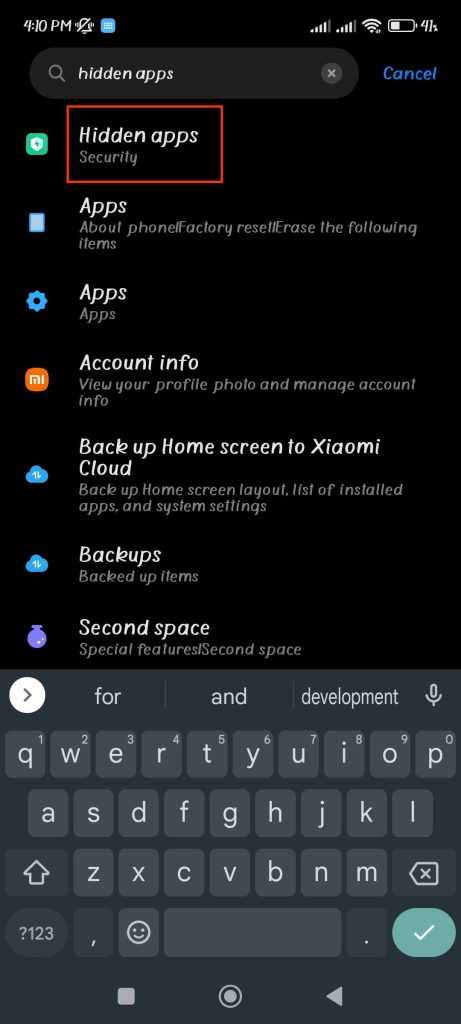
3. On the next screen, you will see all the applications on your device. You can scroll and choose whichever app you want to hide.
Just turn on the toggle next to that application name to hide that app. Your apps will be hidden from the home screen immediately.
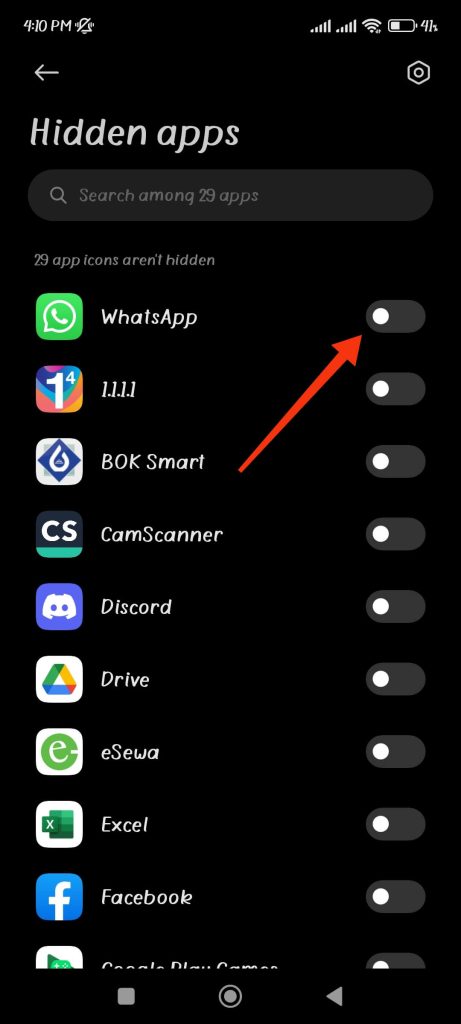
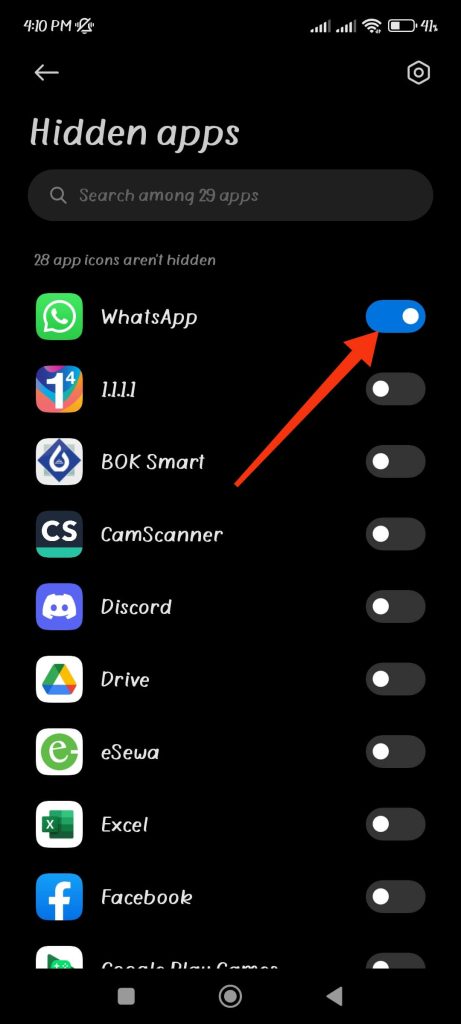
To unhide it, you can toggle it off again.
You can also hide notifications from such apps and lock that apk on your Android device.
For this, tap the Settings icon from the top right corner of the “Hidden apps page.” Now, toggle on both options, “Hide notifications” and “App lock.
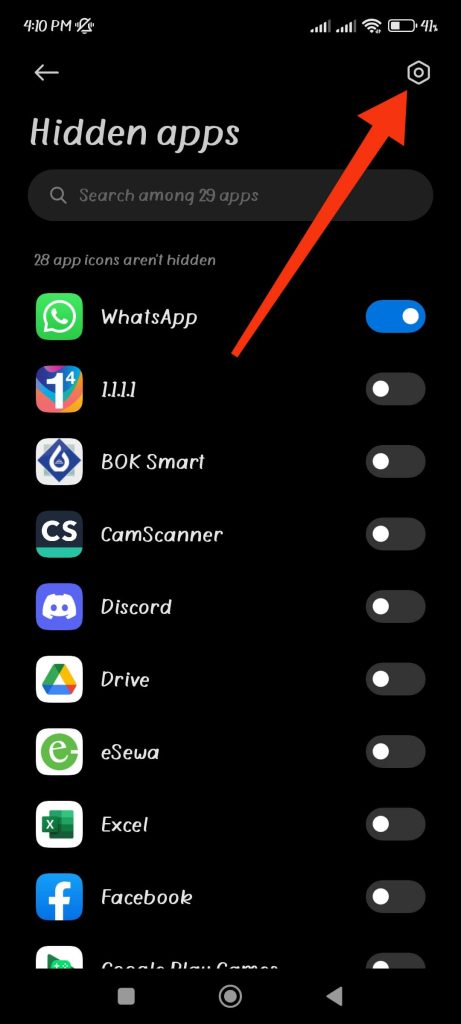
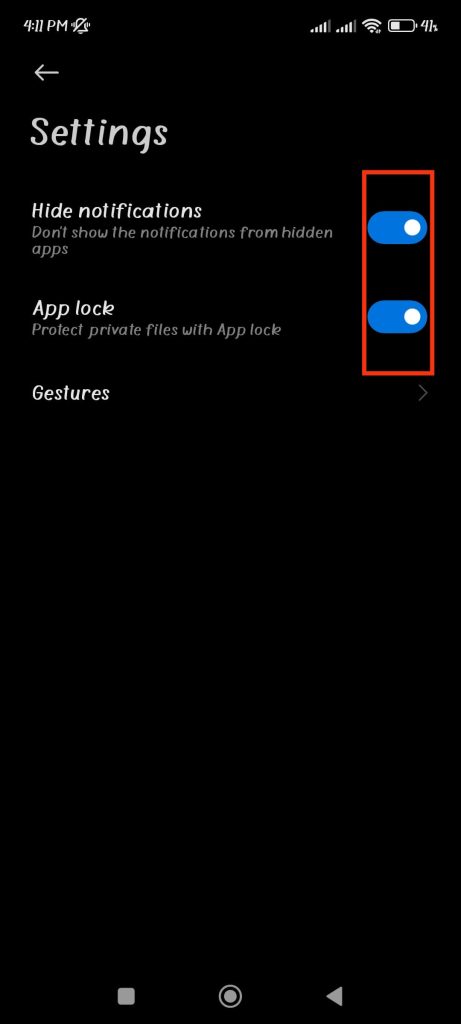
You can stretch two fingers across the home screen to see the hidden apps.
Now, enter the App lock password, and you can see all the hidden apps.
Hide apps on the OnePlus Phone
Follow the steps below to hide apps using your OnePlus Android phone.
1. First, open the app drawer on your OnePlus device. For this, swipe upward on your homepage.
2. Next, swipe on the screen to open a Hidden space page. Here, you can store the apps you don’t want others to see.
3. After that, hit the plus icon from the upper right corner of the screen to add apps to this page.
Now, you can choose any app from the list to hide on your Android device. You can select any number of apps to hide it.
4. Tap the three dots from the upper right corner and select “Enable password” to further secure your hidden space.
5. After you are finished, you can tap the checkmark icon from the upper right corner of the screen.
Your apps will now be hidden in the hidden space. Just swipe right on the App drawer and enter your password to access them.
Hide apps on Huawei Phone
Huawei devices have a Private Space feature that you can use to hide apps and other files on your Smartphone.
You can follow the steps below to hide apps using your Huawei Android phone.
1. Go to your Settings and tap the “Privacy Protection” option.
2. Select the “Private Space” option from the privacy settings. If you don’t have a private space, you will be asked to enable it now.
Note: Private space is like a new account for your mobile phone. So, you cannot hide the apps from your main drawer. You need to download the apps you want to hide separately in your Private space.
You can tap Enable and follow the instructions on the screen to open a new private space.
Enter a separate PIN, Password, Pattern, or Biometric other than your main account since they are used to access your Private Space.
3. After you are done creating Private Space, you can enter it by using the PIN, Password, or Biometric of that space on your lock screen.
Now, you can download any applications you want to hide from others. The apps downloaded here will only be visible in the Private Space, not in the Main space.
If you want to go to your Main Space, use the PIN, Password, or Biometric of your main account on the lock screen.
Method 2: Hide apps using Third-party apps
If your Android device doesn’t have the feature to hide apps, then you can try to use other third-party apps from the Play store.
Using these extra apps is also not easy since they tend to require too much sensitive information from your device.
Hence, the first step is to research and use product reviews to determine which app to use.
You can use a launcher or specific apps related to this feature to hide apps.
Here, we have suggested some best Launchers and App hider apk from Play Store for your convenience.
Hide apps using the Launcher
Choosing the Launcher, which has the best feel and the “hide app” feature, may be hard.
We recommend you use Nova Launcher if you want a good interface for your android device. But, if you’re going to use the “Hide app” feature, you need to download Nova Launcher Premium instead.
If you want to use a free launcher with a “hide app” feature, then other options you can choose are Niagara Launcher, Apex Launcher, etc.
You can always do your research by downloading various launchers from Play Store to find one that suits your taste.
Hide apps using the hider apps
If you want to hide the application and don’t want to change the current android interface, then you can download specific apps to hide the application.
One good option can be App hider on Play Store. This app lets you hide your app and transforms itself into a Calculator.
So, it is extra security if you are trying to hide any applications deeply.
Method 3: Hide apps by disabling them completely
Sometimes, you may be unable to uninstall some applications that you do not want to appear on your screen.
Your only option in such a case is to hide them from your home screen. You can do this by simply disabling them.
So, follow the instructions below to disable the application on your Android phone.
1. First of all, go to your Settings page. Generally, you will find this in your app drawer.
2. Next, navigate to the “Apps & Notification” option from the settings.
It may be “Apps” only for some Android devices.
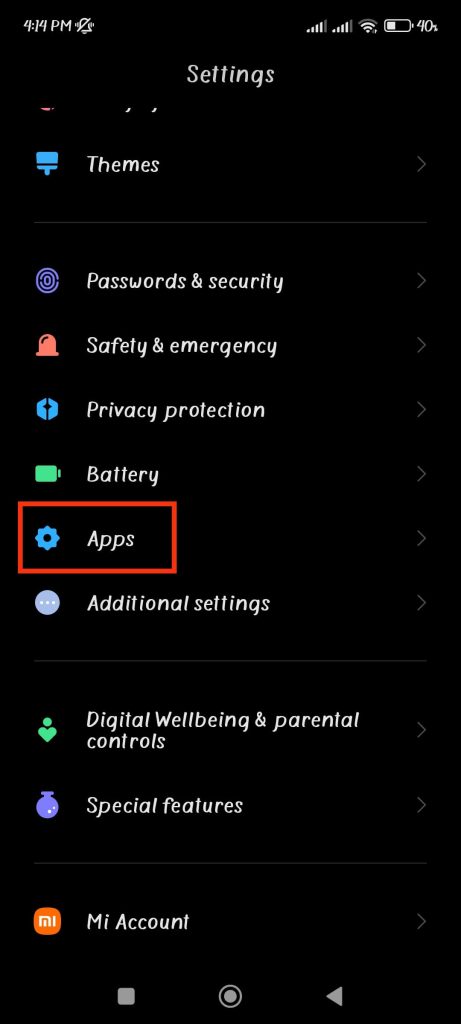
3. After that, select the “See all” option to load all the applications from your devices.
Depending on the Android device, this option may be at the top of the screen or inside the more options (three dots at the top right corner) menu.
Also, on some devices, you can find all the applications under the “Manage Apps” option.
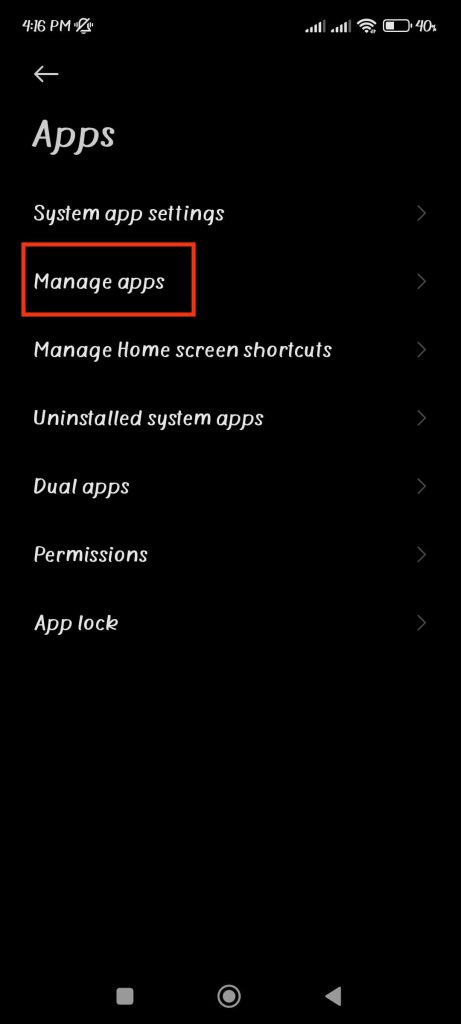
4. After all the applications are listed, locate the application you want to disable and tap on it.
Note: Not all applications can be disabled, even if they are preinstalled on an Android device.
5. Now, you can hit the “Disable” option at the bottom of the screen. Suppose you didn’t see the option; tap “Force stop” to see if it shows.
Also, sometimes the application will try to revert to the factory version. In such a case, the app will still show on the app drawer.
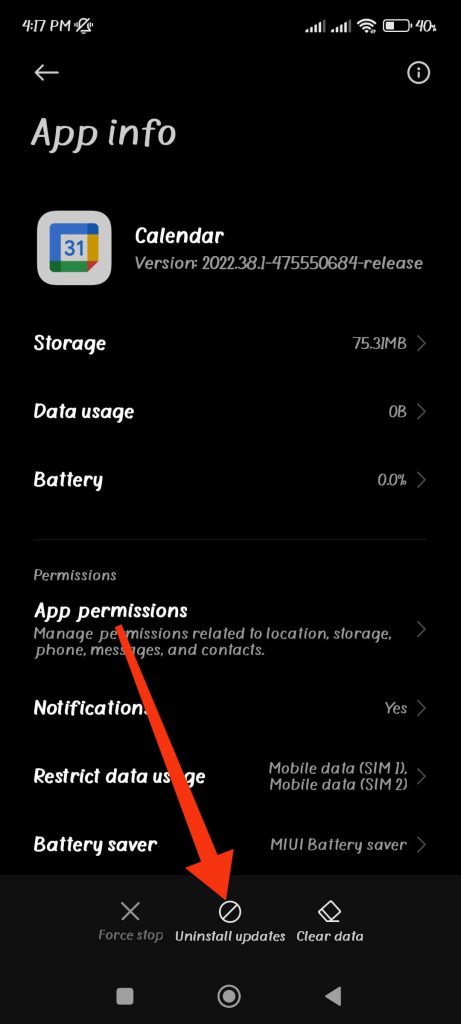
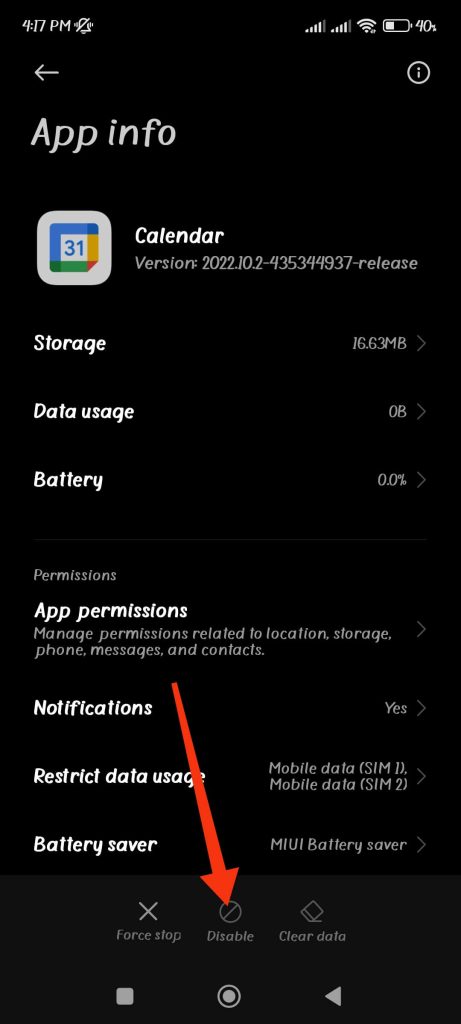
With this method, you can hide the google calendar app, maps, photos, etc.
Note: Other than the above methods, you can also use secure folder, guest mode, or second space features to hide applications on your Android device.
FAQs
No, you don’t need to root your Android device to hide your apps. Rooting an Android device comes with a security risk. Hence, you shouldn’t root your device without expertise on it. To hide apps, you can download applications from Play Store.
Yes, even if you don’t want to download third-party apps, you can hide applications on Android. Many smartphones let you hide apps directly from the settings menu. If you can’t find the option in the settings, you can try other options such as Second space, Private space, Guest mode, and so on.
Each Android device has a unique way of finding hidden apps. In some phones, such as Samsung, you can simply search for it in the search bar.
Whereas for the One Plus, you swipe right on the app drawer, and on the Xiaomi device, gestures are required. So, you can use the internet to find out for your specific device.
Wrap Up
These are the various methods for hiding apps on your Android device. Currently, every new Android OS comes equipped with the ability to hide your application.
And, even if your device lacks this feature, you can download a suitable app from the Google Play Store. You can also disable it until you are ready to use it again.
Anyway, we hope this tutorial was helpful, and we will update any other methods that appear in the future. Meanwhile, please read our guide on how to check WiFi Passwords on Android.






