Most Samsung devices (especially Galaxy series) come with an IP68 rating and moisture detection sensor. So, if you own a Samsung device, you probably saw a moisture-detected error.
While this feature is intended to prevent your mobile phone from short-circuiting, it can be annoying if the error won’t go away.
Generally, you will get this error when your Samsung phone gets into the water or in a very humid atmosphere.
Samsung will prevent your phone from charging to save the internal component from corrosion and damage.
However, your phone will stop charging too. And, sometimes, the error won’t go away even if you solve the moisture problem.
Hence, here in this article, we will show you the various solutions to this problem. Also, do check out our review on Samsung Galaxy S22 Ultra.
What happens when moisture is detected on Samsung?
When your Samsung phone is exposed to water or a humid environment, you may get the error “moisture is detected in your USB/charging port.”
Also, your phone will show a water drop icon at the top side of your screen while you try to charge it. You may encounter the following error:
Error Message: Moisture has been detected in your charger/USB port. Make sure it’s dry before charging your phone.
From Samsung
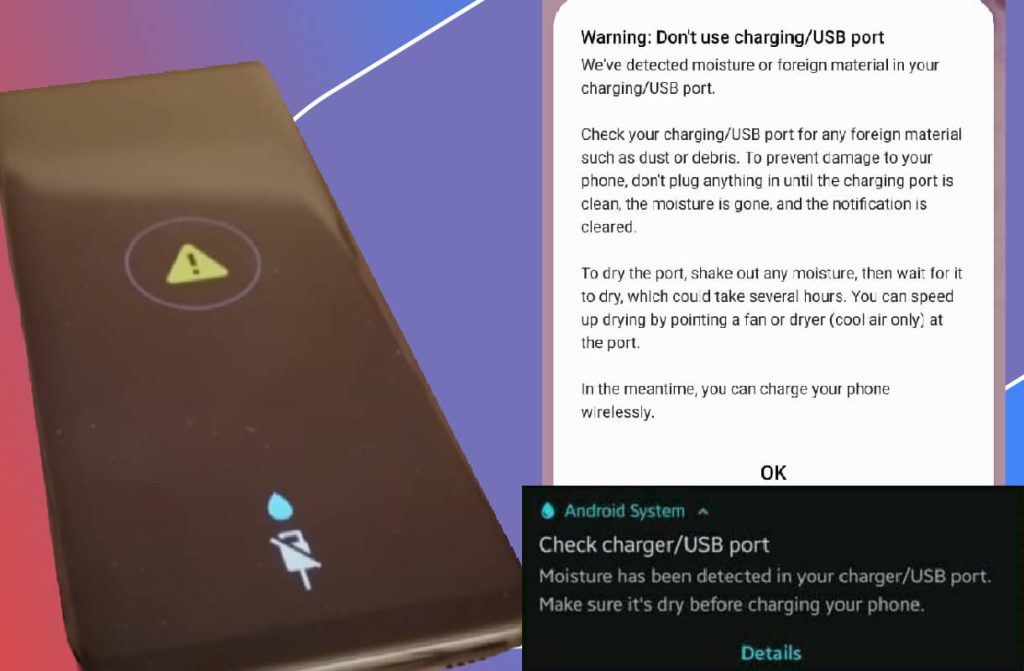
If your device displays this message, it is usually very simple to fix the moisture-detected error.
And, of course, it is a preventive measure employed by Samsung to safeguard your Smartphone. So, don’t just think of it as an error.
Sometimes, you may still see the water drop icon even after removing moisture. Also, you may not be able to charge your phone at all.
This type of error occurs when:
- Your phone has moisture in the charging port / or water in the charging port
- the dust has accumulated around the charger USB port
- Your phone’s charging port is damaged due to rust, carelessness, or due to unsuitable charger
Hence, we will discuss how to solve this issue systematically so you can enjoy your phone again.
Note: Samsung S7, S8, S9, S10, Galaxy S20, Galaxy S21, Galaxy S22, Note 9, etc., are some of the Samsung Galaxy series that may encounter moisture detected in charging port error.
How To Fix “Moisture Detected In Charger/USB Port” Error On Samsung Smartphone
Now that you know the reason behind this error or, let’s say, a preventive feature, the first thing you need to do is to solve the immediate issue.
Hence, when you get the water drop icon (or moisture is detected) when charging your Samsung smartphone, unplug your charger and don’t try to charge it forcefully.
It may escalate the problems even more due to your carelessness. So, please wait until it is completely dry before charging it.
Follow the instructions below to solve the not charging problem due to moisture detected error.
Note: Before trying to solve the problem on your phone, first see if your USB charging cable isn’t at fault. Make sure there is no external problem.
1. First, power off your Samsung phone and dry it with a clean cloth.
2. After that, you can gently shake your Smartphone (5-10 times, as Samsung recommends) to remove any remaining residue.
Don’t forget to place your charging port downward while shaking. And don’t shake violently to avoid extra damage.
3. You can also use a fan or blower to dry the charging port from moisture.
Now, put your phone in place with good ventilation.
4. You can also use a small stick or hairpin (anything small and pointy) wrapped with a cotton cloth or tissue paper and try to get that moisture out from the charging port.
Be extra careful not to leave any residue on the charging port.
5. Another option is to use a rice-filled bag. If your phone is getting errors due to a humid environment, then stuff your phone in a bag full of rice.
Note: Another alternative for rice is silica gel. Use it if you have this available.
Let your phone sit there for around 1 or 2 hours. Try charging it again, and your phone might start to charge.
Warning: Don’t put your phone inside the rice if your phone is wet due to seawater.
After you have finished all the above, restart your device and try to charge it again.
However, if you still see the water drop icon and cannot charge your phone, then you can try the methods below.
1. Remove the USB cache
You can try clearing the USB cache to solve the “not charging” issue even after drying your Samsung phone.
Since Samsung recommends this, we will show you how you can do it.
1. Open your phone’s settings and tap the “Apps” option from the available list.
2. Tap the “Sort icon” next to the “Your Apps” heading.
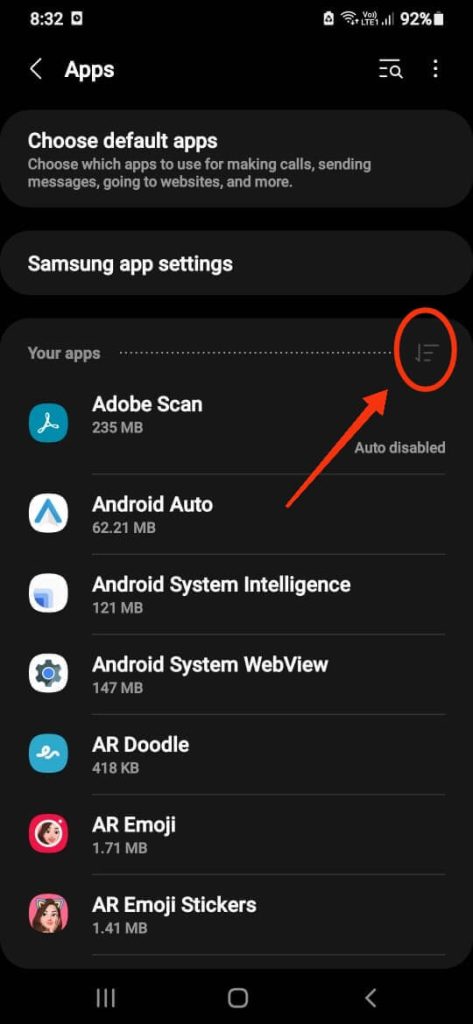
3. Next, toggle on the “Show system apps” to see all applications on your Samsung.
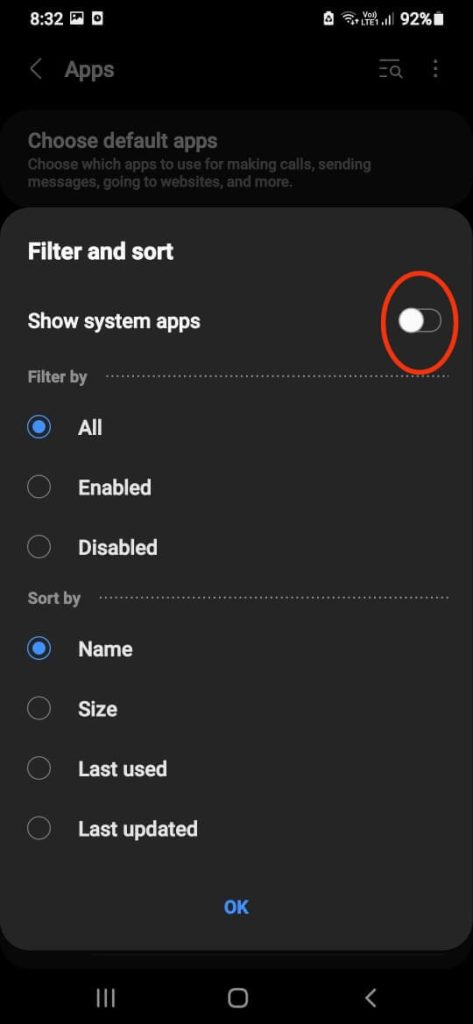
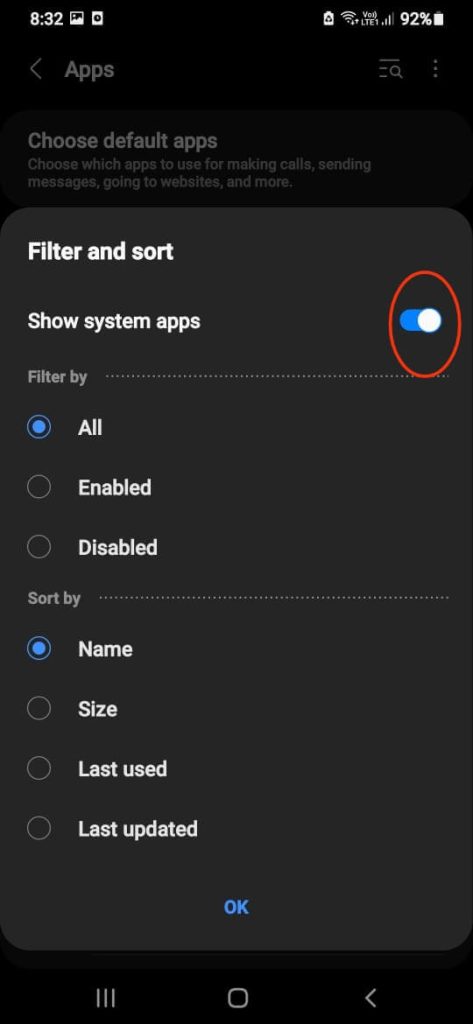
4. Now, you can scroll down and locate the USB settings application from the list.
5. Open the USB Settings app and tap the “Storage” option to go to storage settings.
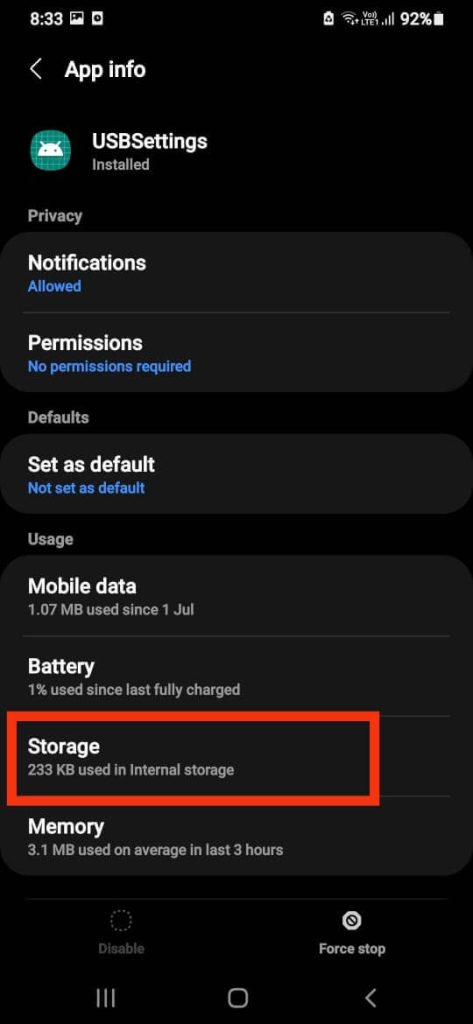
You can now hit the “Clear cache” option from the bottom right corner of the screen to clear any USB cache.
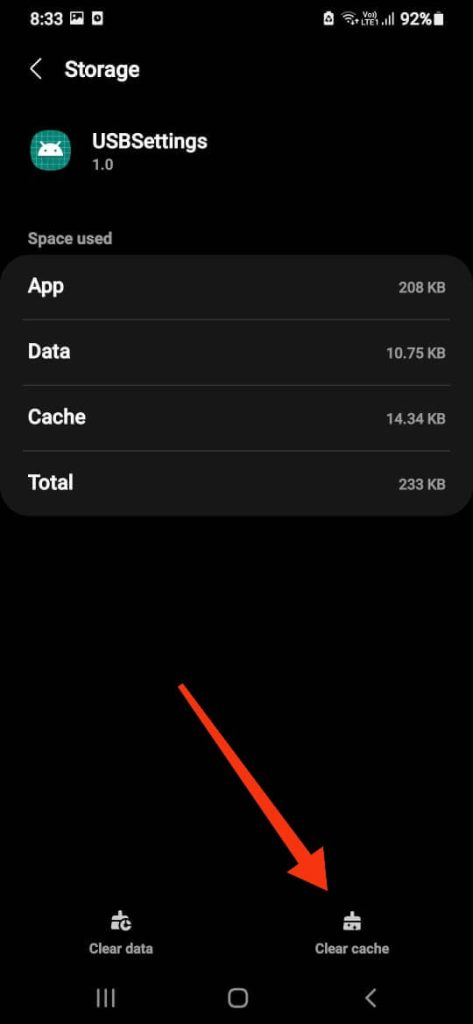
After that, try to charge your device and see if the error is fixed.
2. Charge your Samsung Smartphone using a Computer
If you are unable to charge even after removing the USB cache, try to charge it from the Computer or laptop.
Your phone may start charging since there is a low voltage when charging your Smartphone using a PC.
After charging your phone through your PC for a period of time, plug it into your regular charger.
You may notice that the water drop icon is missing, and your phone is charging like before.
3. Power off your device and charge
If you are unable to charge even from a PC, just power off your Samsung phone and try to charge it again.
You can directly try it on your regular charger too. Sometimes, a system error doesn’t let you charge your device, but by turning your phone off, you may be able to solve your problem.
Just turn on your phone after some time, try to charge it, and see if the error persists.
4. Turn off Fast Charging
When your phone is on fast charging, it utilizes high voltage. So, disabling fast charging may enable you to charge your device on low voltage.
So, you can follow the instructions below to disable the fast charging status on your Samsung device.
1. First, go to your settings app and locate the option “Battery and device care,” and tap on it.
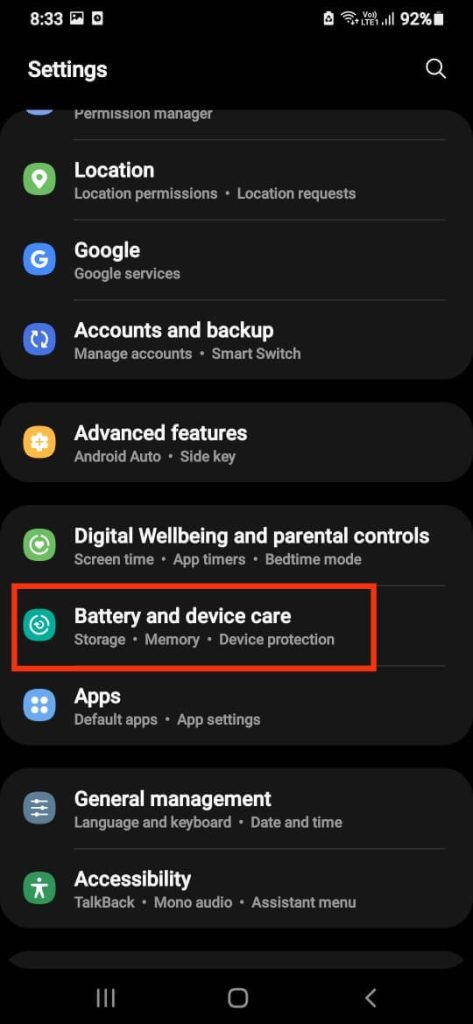
2. Next, tap “Battery” to access the battery settings on your Samsung phone.
3. After that, click the “More battery settings” option at the bottom.
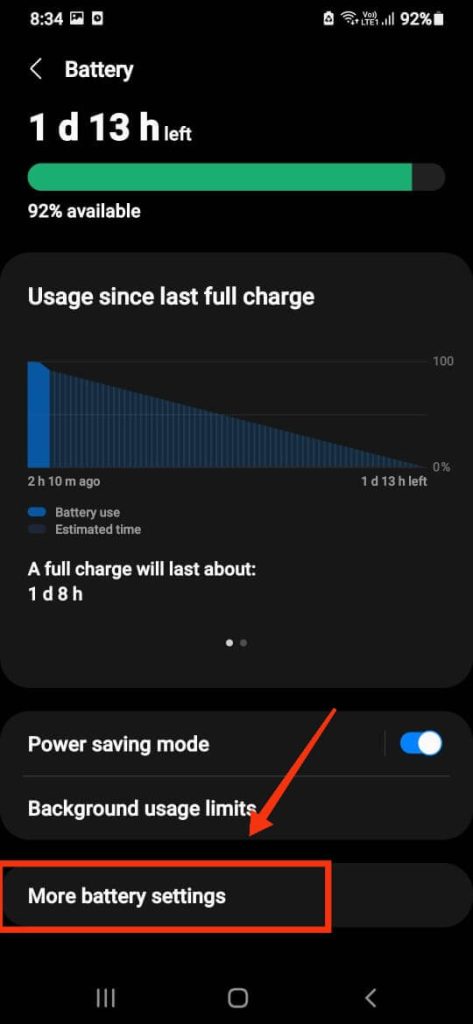
4. Now, toggle off the Fast charging option under the heading “Charging.”
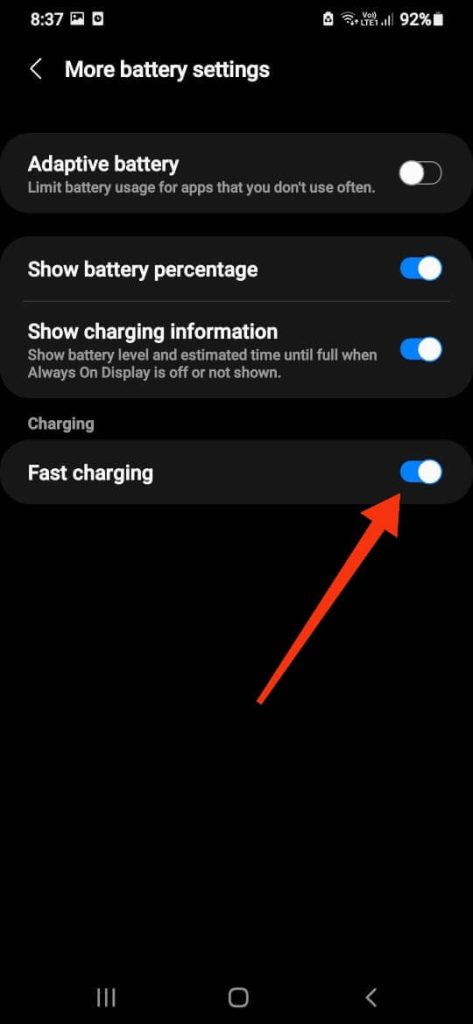
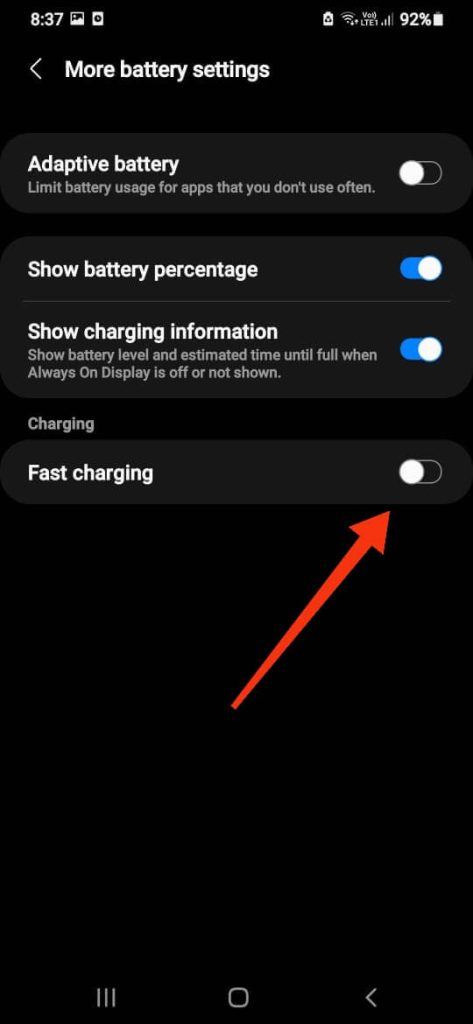
Depending on your device, you may also see the options for Super Fast charging and Fast wireless charging. Turn them off too.
Try to charge your phone now and see if your phone is still showing an error.
5. Enable Safe Mode to solve moisture detected problem
Safe mode on an Android OS can also help you solve moisture-detected errors like on a PC.
So, we suggest you boot your Samsung to safe mode and see if you can charge your device.
Follow the instructions below to start your Samsung phone in safe mode.
1. First, long press the power button on your mobile phone until you get the regular power off menu.
2. Next, tap and hold the power off icon and select the “Safe mode” option to reboot your Smartphone into safe mode.
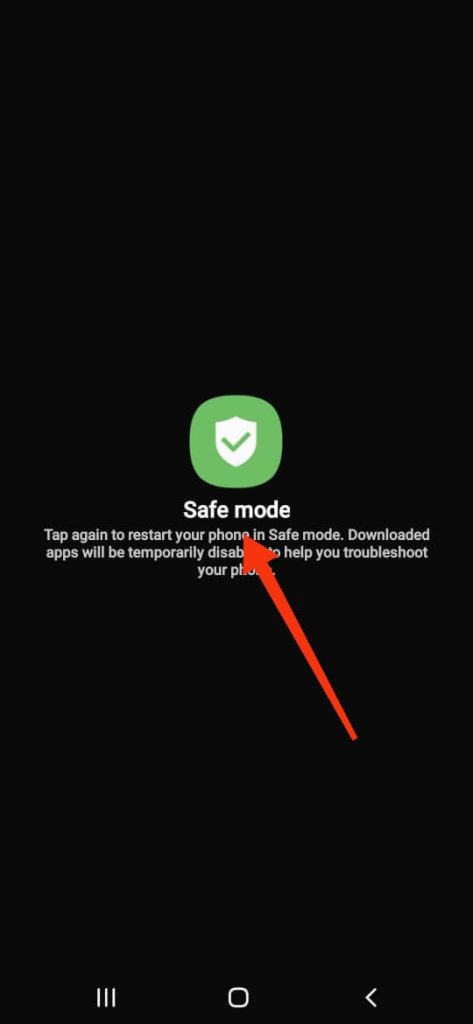
Now, you can try and see if your device is charging in safe mode.
6. Re-login to your Samsung account
During our research, we discovered that this error is resolved for some users by signing out and re-login to their Samsung account.
Hence, follow the instruction below to sign out and re-login to your Samsung account.
1. First, open the Samsung settings app and tap your name from the top.
Now, go to the bottom of the page and hit the “Sign out” button from the lower right corner.
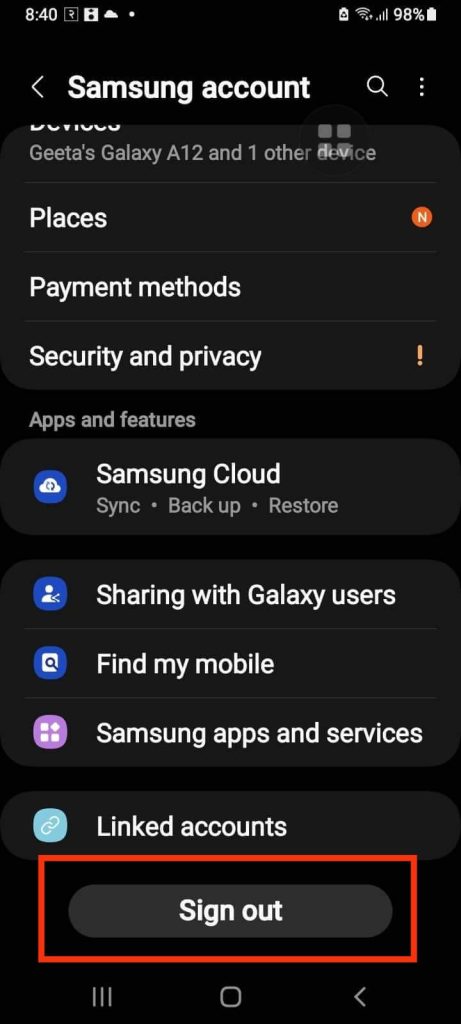
You may need to enter your password to log out of your Samsung account on your device.
2. After that, re-login to your account again by tapping the Samsung Account option at the top of the Settings page.
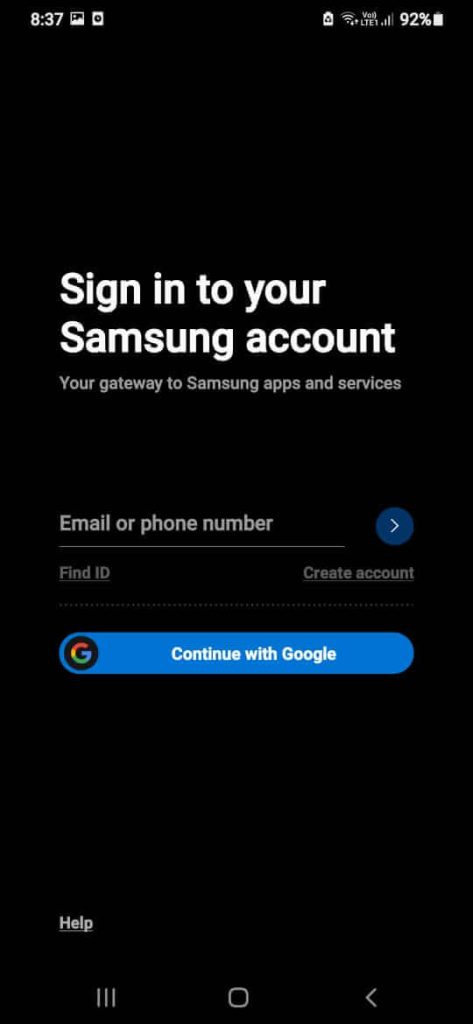
Sign in with your credentials and see if the error problem is still on your Smartphone.
7. Charge your Samsung device using a Wireless charger
If you are having difficulty charging your phone even after applying all the above methods, try charging your device with a wireless charger.
After a few days, you can try charging with your regular charger. Perhaps the moisture-detected error will be resolved as a result.
Otherwise, follow the next method, as your charging port or hardware may have a problem.
8. Book a Repair to solve moisture detected problem
If you have this error even after following these methods, we suggest you book a repair at the Samsung repair center.
If your device continues to show the water drop icon and you cannot charge or access settings, you should seek professional assistance.
Because of corrosion, your charging port or other hardware may have malfunctioned and required immediate repair. It’s also possible that software is the issue.
FAQs
Before attempting any solutions for the water drop icon error, make certain that the issue is with the charging port and check the USB charger port.
You can confirm this suspicion by charging another device with your charger and seeing if it can charge that device. If it can, the issue is most likely with your charging port.
You can also try charging your phone with a different charger. If you are still unable to charge, you can be certain that the problem is with your charging port.
If you discover that your charging port has been damaged by water or moisture, you should take it to a repair shop immediately. Because repairing the charging port is a simple process, it should take no more than 30 minutes.
In addition, depending on the Samsung model, a new charging port may cost between $2 and $30.
If your Samsung or phone got wet with water, then turn off your device and remove the SIM card. Now, dry it with a clean cotton cloth and place it in a well-ventilated area. We recommend waiting 24-48 hours for your phone to dry completely.
Wrap Up
While the “moisture detected error” feature on Samsung protects your phone from damage, it can be annoying if you receive this error even when your phone does not have a moisture problem.
So, we hope the above methods help you with your query: “What should I do if my device displays a water drop icon but will not charge?”
However, if your problem persists, your phone may have other hardware/software issues and need professional assistance.
Overall, we are hopeful that our advice is able to help you fix your issue, and if we find another solution, we will update this post.
While waiting, why don’t you read our review on iPhone 14 Pro Max? Perhaps you’ll decide to switch your phone?






