It’s hard to keep track of the device connected to your network. Although you can view the device name on your WiFi connection, the device name can be changed easily. Therefore, Mac Address is the unique device address to help you identify different devices. So, how can you Find Mac Address on Windows 11? If you have the same curiosity in your mind, we will be a guide for you.
Every device on the network indeed has WiFi Adapters. These WiFi Adapters and Ethernet controllers are assigned unique MAC (Media Access Control) Addresses from the manufacturers.
What is a MAC Address?
MAC Address stands for Media Access Control Address and is a unique network hardware address. It consists of a hardware identifier or number that is 48 bits.
MAC Address is imprinted into the Network Interface Card when the card is manufactured. Likewise, the Physical Address is the alternate name given to MAC Address.
Different Types of MAC Address:
- Unicast MAC Address
- Multicast MAC address
- Broadcast MAC address
MAC Address Format:
A MAC Address has a definite format, i.e., “MM:MM:MM:SS:SS:SS.”
- The MAC address’s first quarter (24 bits) comprises the adapter manufacturer’s ID number.
- The second half of the MAC address (24 additional bits) indicates the manufacturer’s serial number issued to the adapter.
Methods to Find a MAC Address in Windows 11
This section will look at how to check MAC Address in Windows 11.
Fortunately, there are various ways to obtain the MAC address of a specific machine on Windows 11 or 10: The built-in Settings app, Control Panel, and PowerShell help you identify that unique identity.
Method 1: Find a MAC Address in Windows 11 Using Windows Settings.
Windows Settings has an all-in-all modification option that you make on your desktop. The settings option helps you find the windows 11 laptop MAC Address.
Step 1: Firstly, open Windows Settings. You can use the Windows button + I to open Windows Settings.
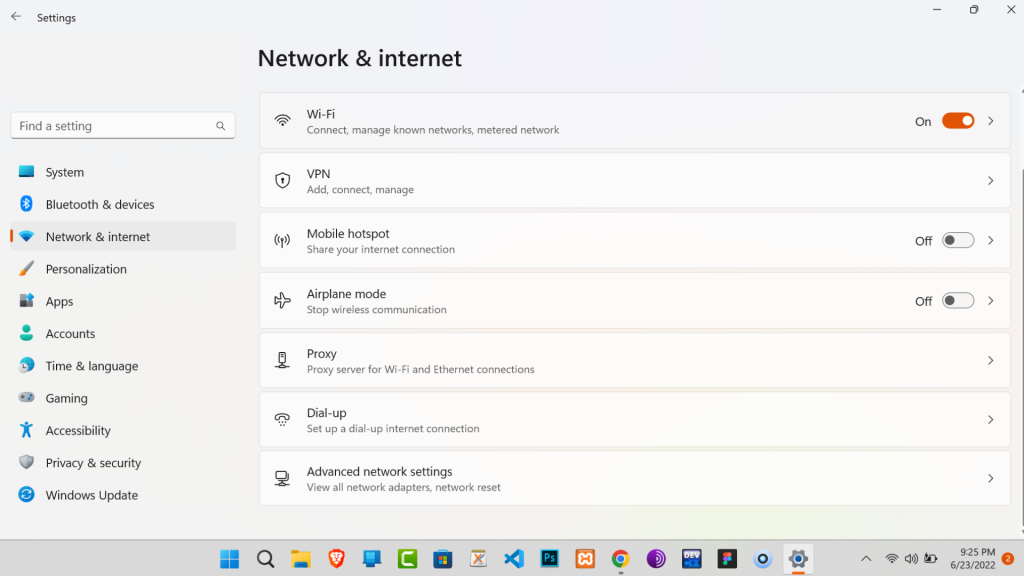
Step 2: Secondly, navigate to “Network & Internet.”
Step 3: Now, click the “Ethernet” option or Select the WiFi option.
Step 4: After this, select Hardware properties.
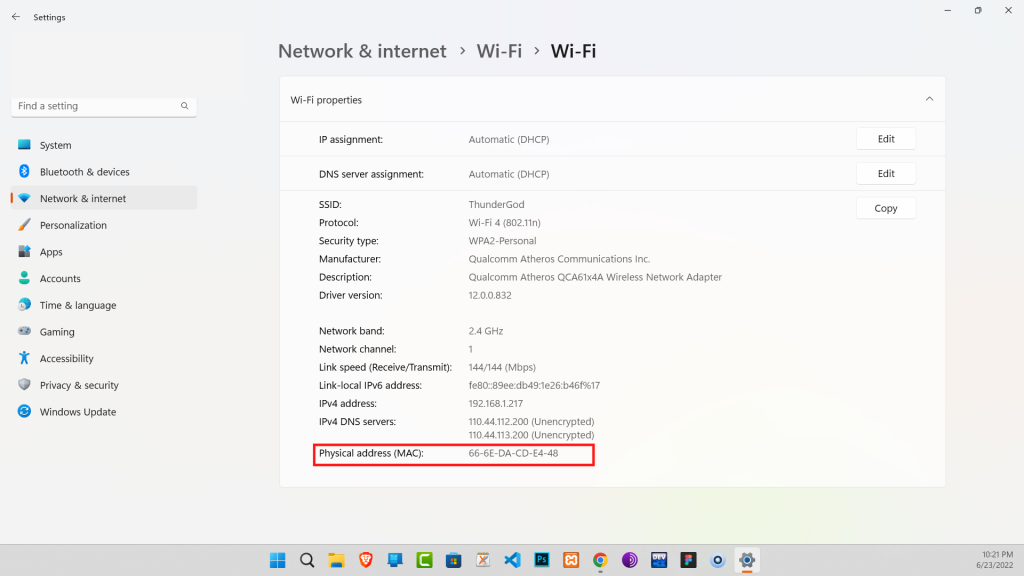
Step 5: Finally, scroll down to find the Physical MAC Address of your WiFi Adapter.
If you followed the above methods, you should be able to see MAC Address in Microsoft Windows 11.
Method 2: Find a MAC Address in Windows 11 Using Windows Control Panel.
The next method on our list includes the Windows Control Panel. Control Panel is a feature in Microsoft pc. These are the necessary steps you should follow:
Step 1: Firstly, search for Control Panel.
You can open the control panel using the search bar or open the run box using the Windows button + Run and then type “control” and press OK.
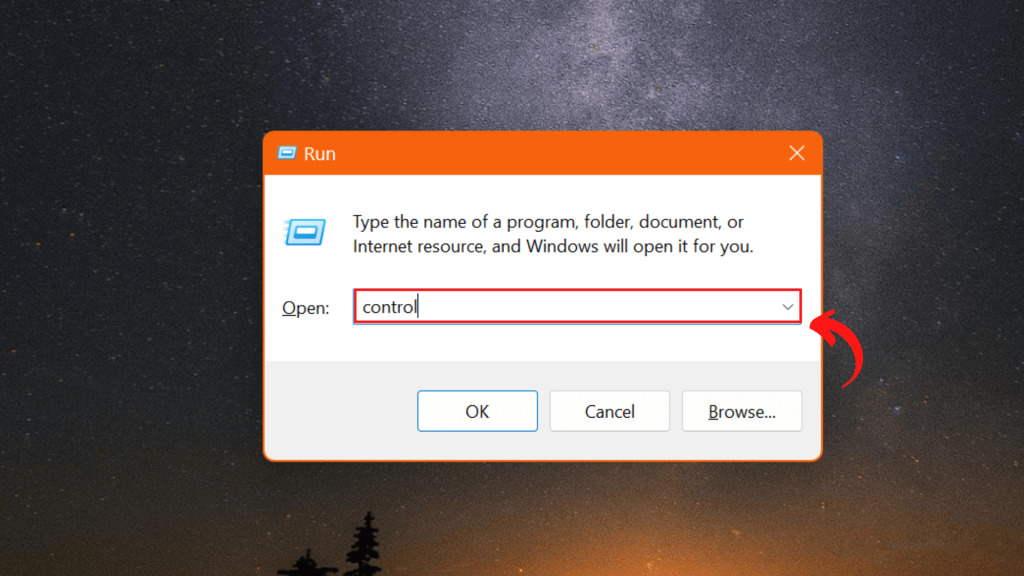
Step 2: Click on “View network status and tasks” from the different options.
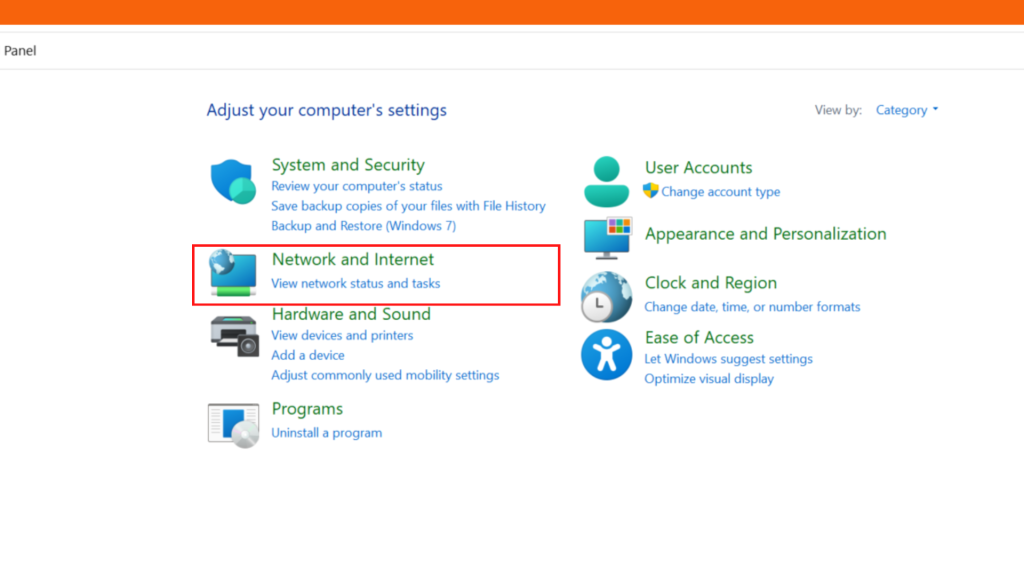
Step 3: Now, select the connection type you are connected to. It may be a WiFi connection or wired ethernet.
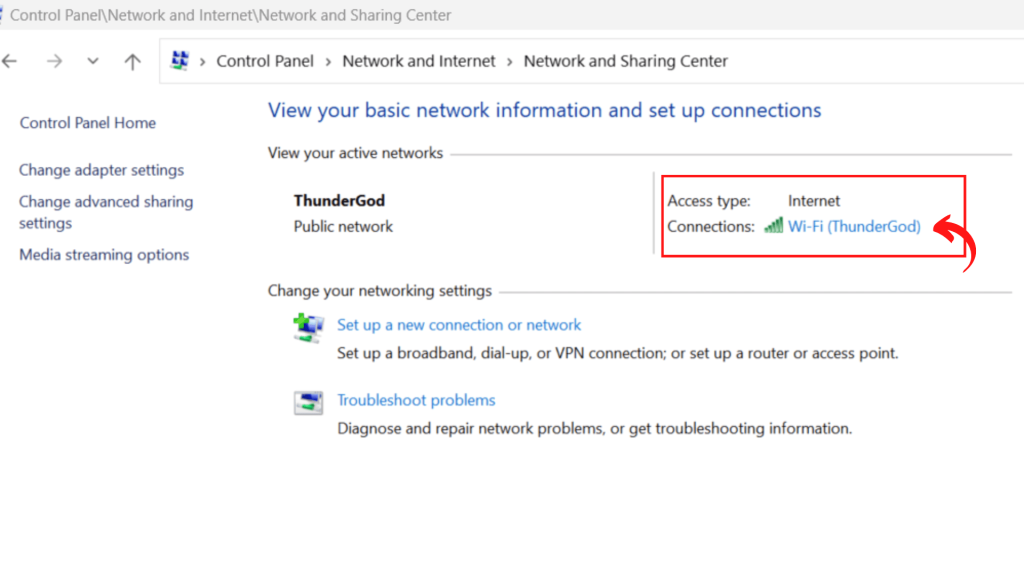
Step 4: A dialog box will appear with an option labeled “Details.” Click on it.
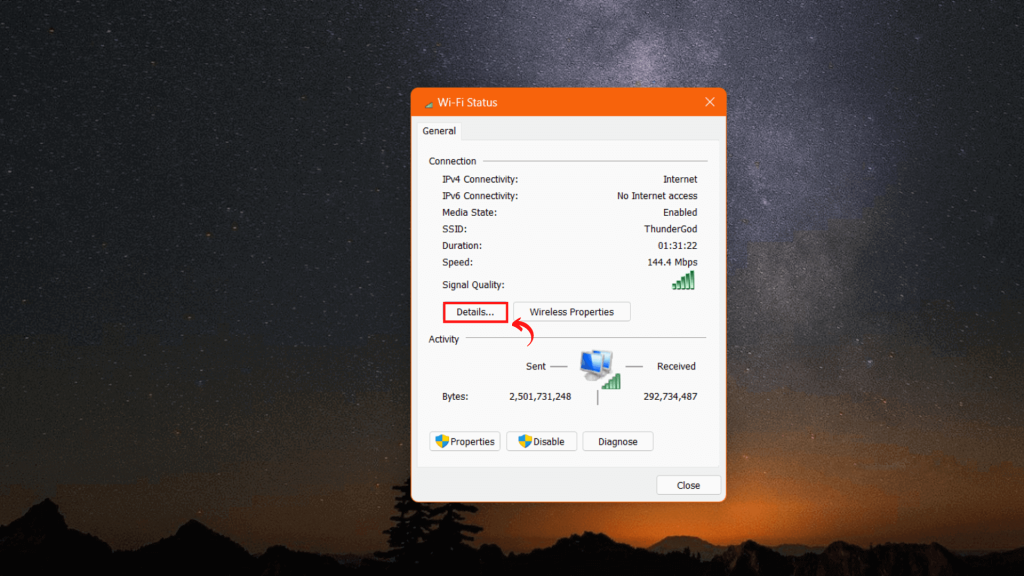
Step 5: Next, you will be redirected to WiFi details. Here, search for Physical Address.
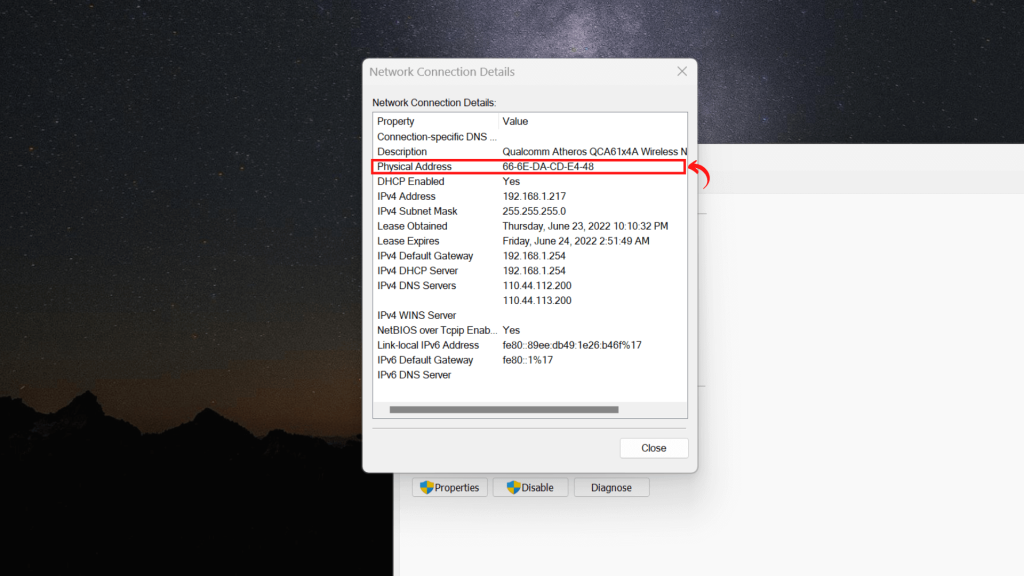
Although Windows 11 has the option to view to WiFi name, the name can be changed easily. Therefore, the best alternative is to look for MAC Address.
Method 3: Using PowerShell Windows
PowerShell is an environment that supports object-oriented programming language. It has an interactive command-line shell and is built using Microsoft .NET technology.
Step 1: Firstly, open PowerShell Windows. You can right-click on the Start Menu and select the “Terminal” option.
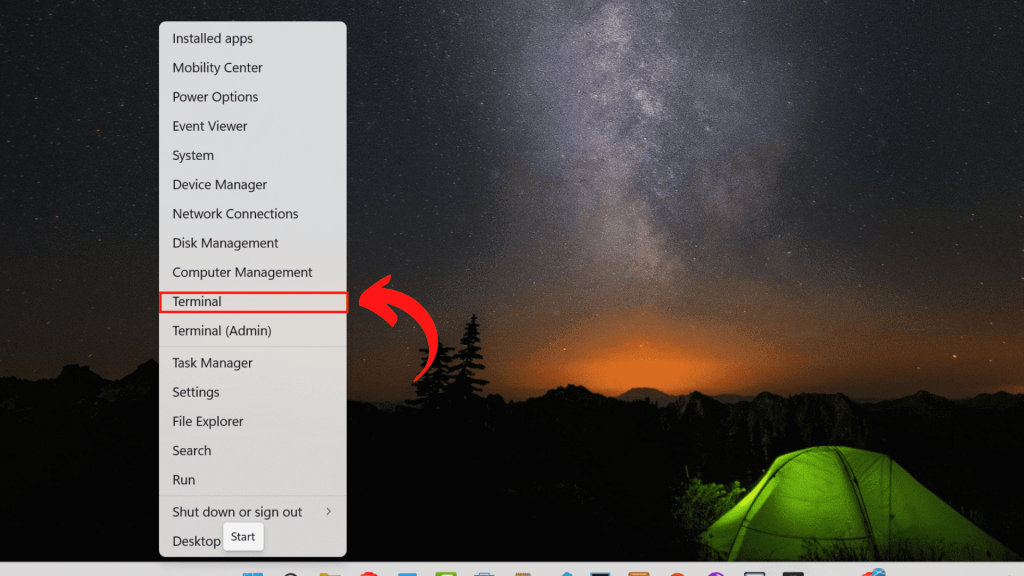
There is also an option with admin privilege. However, we don’t need that for this process.
Step 2: Secondly, you can enter the following code in the PowerShell Windows:
getmac/v
Here, “getmac” displays the information about computer hardware, whereas “/v” denotes verbose, which means it returns information about the connection and network.
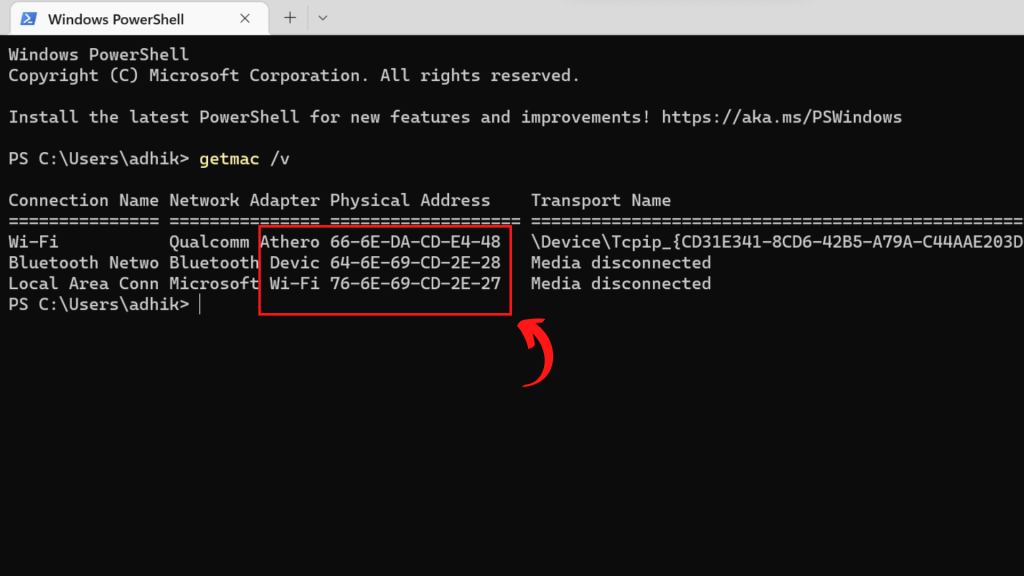
Step 3: You can view the MAC Address in this section. Although it doesn’t mention “MAC Address,” you can find it as “Physical Address.”
It is the easiest and fastest way you can find your mac address. After you find your MAC Address in Windows 11, it’s important to learn how to change your Windows 11 MAC Address.
Method to Change Windows 11 MAC Address
Before changing or modifying your MAC Address, you must clearly understand why you are doing so. This method will let you change your MAC Address or Virtual Address in Windows 11.
Step 1: Firstly, open Windows Settings. You can use the keyboard and press the Windows button + I key to open Windows Settings.
Step 2: Secondly, Navigate to System >> About.
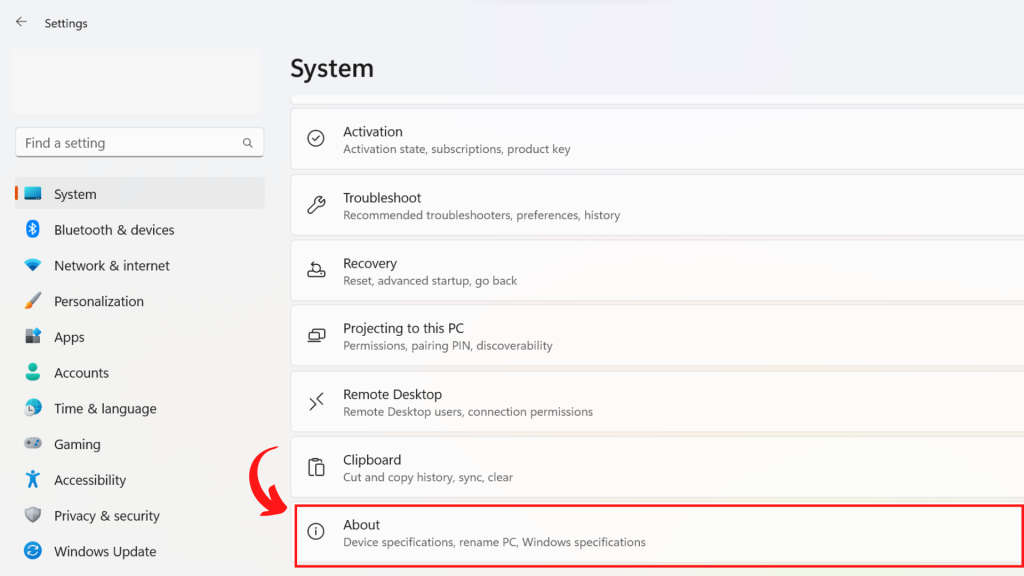
Step 3: Now, scroll down to “Device Manager” and click on it.
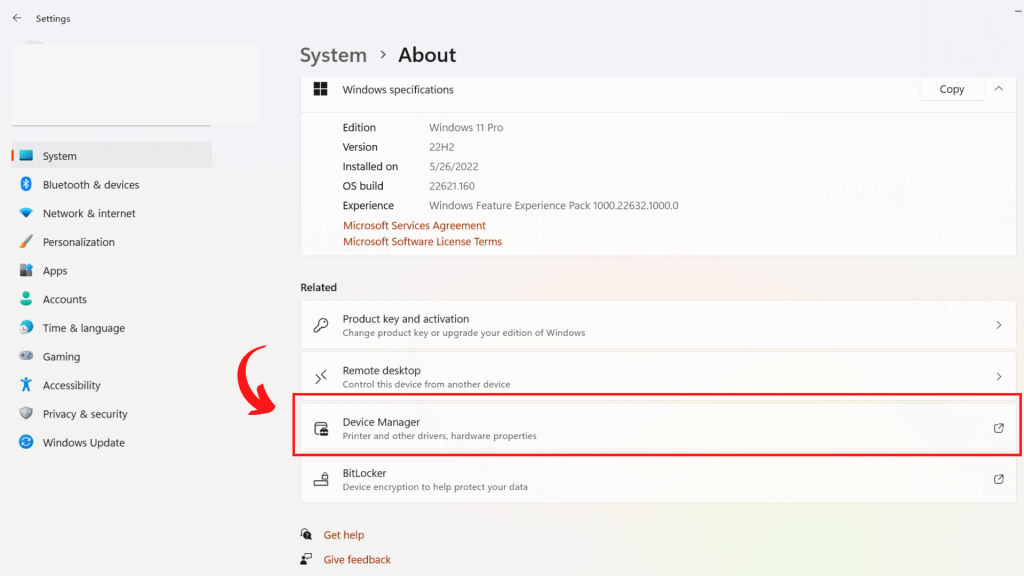
Step 4: After this, it will redirect you to the “Device Manager” screen. From here, click on “Network adapters.”
Step 5: Here, you can choose from different network adapters. The first thing you can do is right-click on the network adapter and select properties.
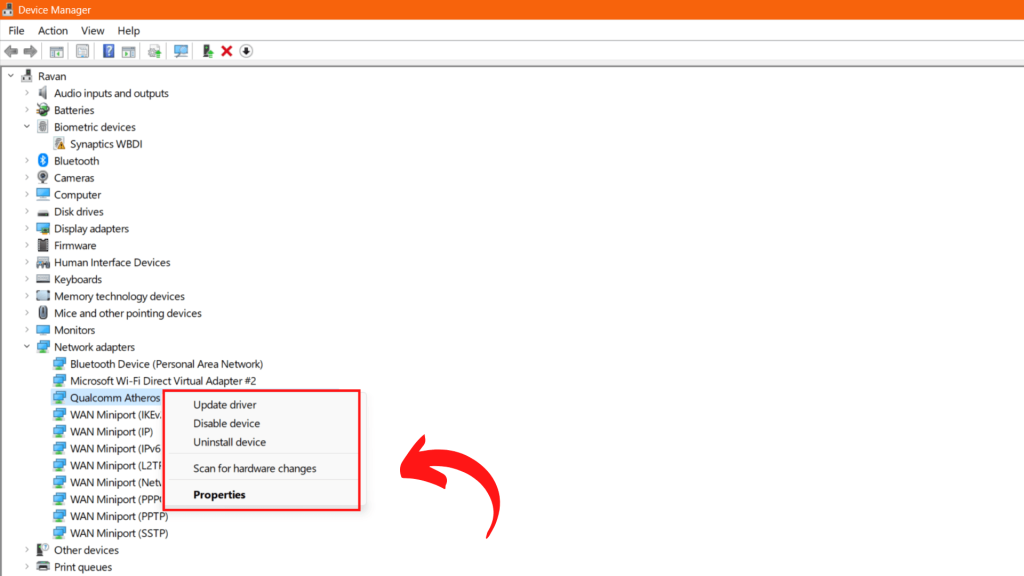
Step 6: Click on the “Advanced” option from the different options.

Step 7: Next, choose the “Network Address” or “Locally Administrated Address” option.
Step 8: You can now use any Random MAC Address Generator to get a unique MAC Address.
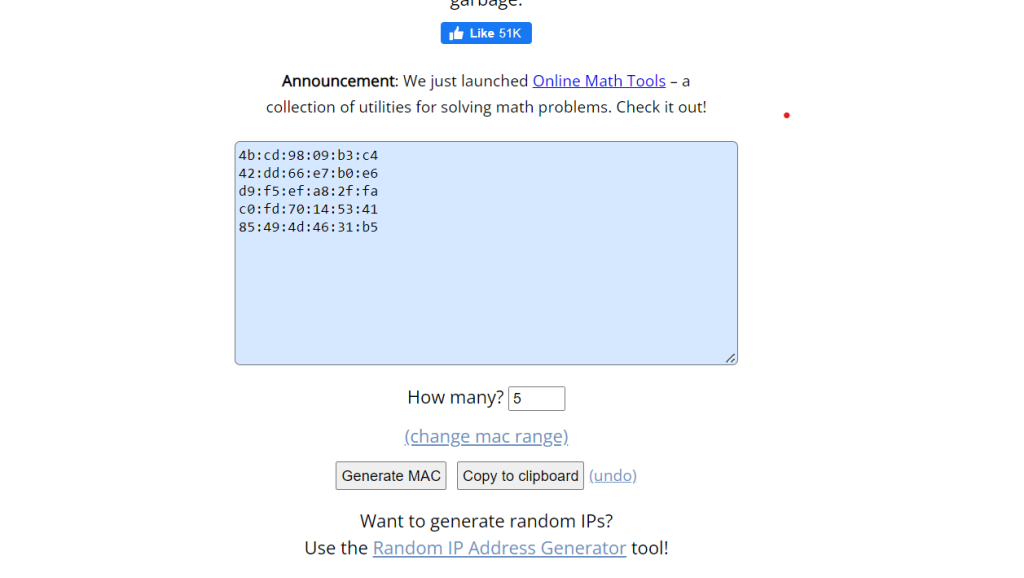
Step 9: You can copy the random MAC Address and paste it into the “Value” section. After pasting the MAC Address, click on OK.
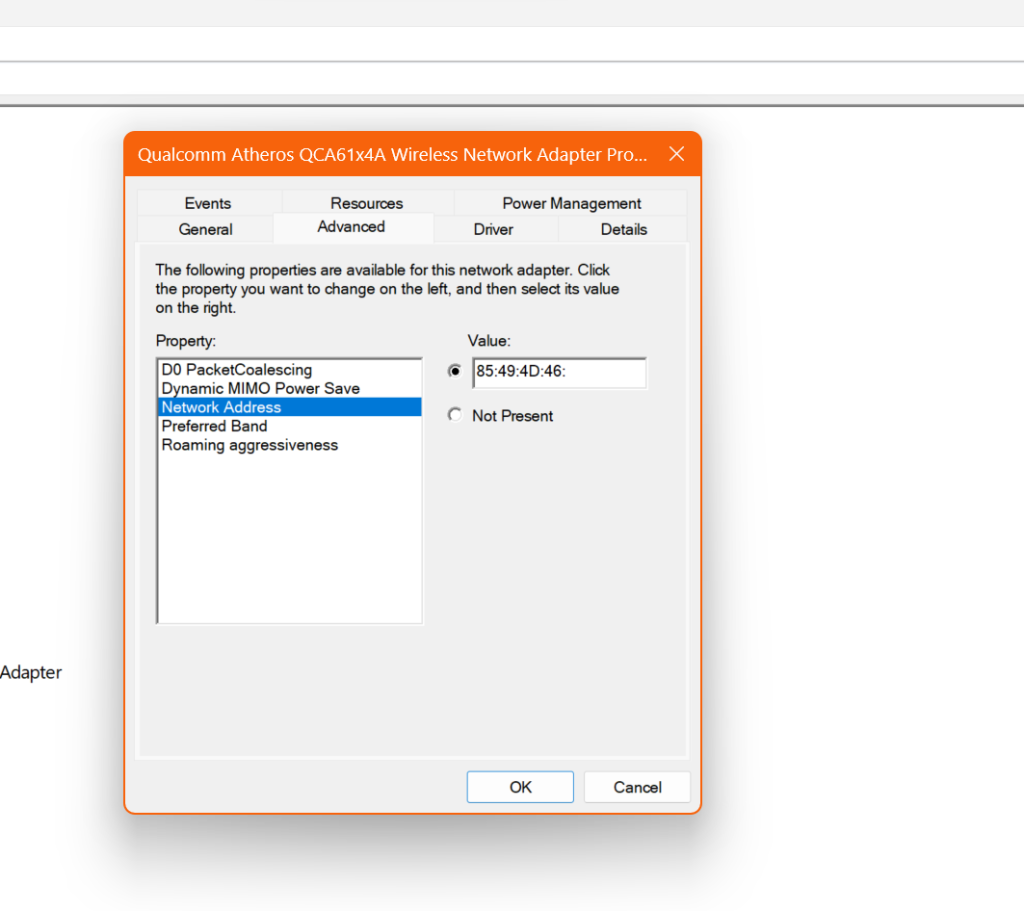
The settings will not be applied to your computer until you restart your computer. Therefore, close all the windows and restart your pc.
Suppose you are too busy to restart your pc and want Windows to assist you with this process. You can Set Shutdown Timer in Windows 11.
Final Thoughts
So, these are the methods you can utilize to Find your Mac Address on Windows 11 and Change your Windows 11 MAC Address.
The simplest way would be using Windows Settings, but if you don’t have time to use it, you can use the fast method, which is to use PowerShell in Windows 11.






