So you want to change your Windows 11 default user name. Perhaps you did not enter your real name during the initial setup, or you did and now want to change it.
Windows 11 (as well as previous versions of Windows OS, such as Windows 10) makes it simple to change the username associated with any accounts you have on any version of Windows.
There could be any reason that you might opt to change the default username. If your name is misspelled, you recently changed, or you want to make it a little more private, you can modify it.
You might also use a local account and want to use your real name rather than a nickname.
Whatever the reason, the Windows operating system allows you to change the account name easily. This article will show you how to do it on your Win 11 PC.
Note that the steps will differ depending on whether you log in with a local or MS Windows account.
Before we begin
In this article, we’ve tried to cover every method used to change your username on a Windows 11 laptop or desktop.
Both the Local Account and the Microsoft Account have been used in this tutorial.
The procedures to change the username are the same on any brand of laptop, including Dell, Lenovo, Asus, and HP, using the steps described below. So you can use any computer with Windows 10 and above.
Because both the Windows 11 and Windows 10 operating systems are based on the same architecture, the instructions below apply to both. However, these methods will not work with Windows 8.
If you aren’t using Windows 11, update your Windows to the latest Windows 11.
Change the User Name of a Local Account On Windows 11
Local user accounts are the most common accounts used to access Windows operating systems. The account provides access to all necessary resources and allows users to install apps and change settings.
You cannot use local user accounts across multiple devices compared to Microsoft accounts, which are covered in the segment after this one.
The instructions below can be used to change the username of a local Windows 11 account:
Method 1: Change the Username in Windows 11 Using Control Panel
We all know windows 11 Control Panel manages all the Local user accounts. As a result, you can complete most local account tasks from the control panel. Changing a computer’s username is also one of them.
To change the username of a computer on Windows 11, follow the instructions below.
1. Open your start menu and type Control panel on the search bar. Then from the results, click on open.
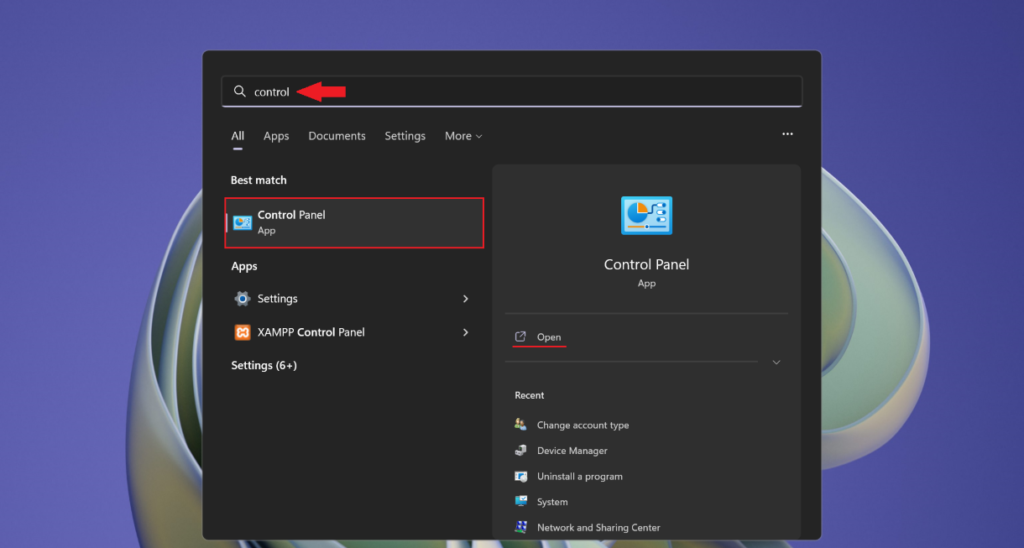
Alternatively, you can use the keyboard shortcut Win+R to open the run command. Now type Control panel on the search bar and hit Ok.
You can read this if you are looking for different methods to open the Control panel.
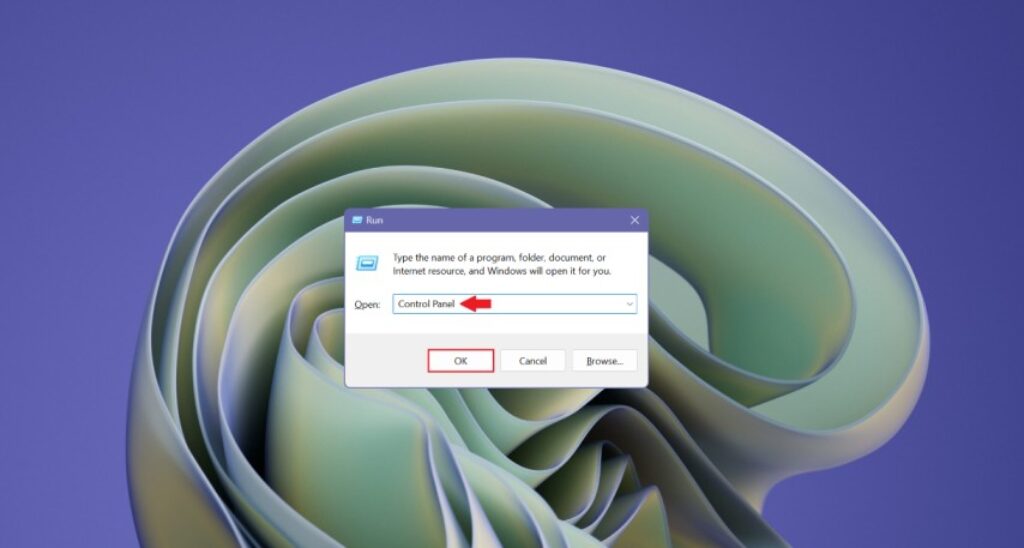
2. Select “User Accounts” from the Control Panel home screen. Then click “Change account type.”
Depending on your system’s security settings, you may need administrator privileges for this step.
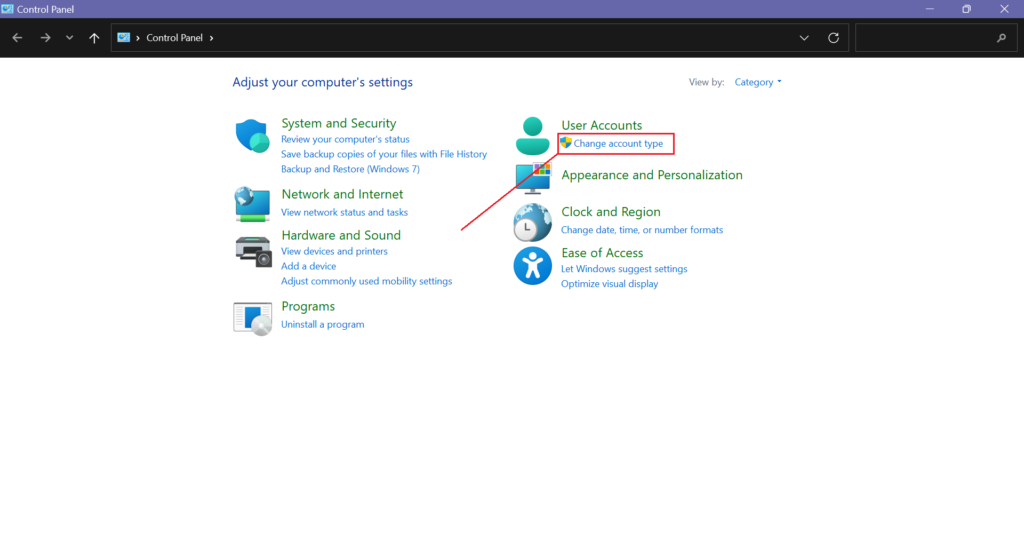
3. In the following window, left-click the local user account you want to change.
A menu for customizing the account will appear in Windows 11. Then select “Change account name“:
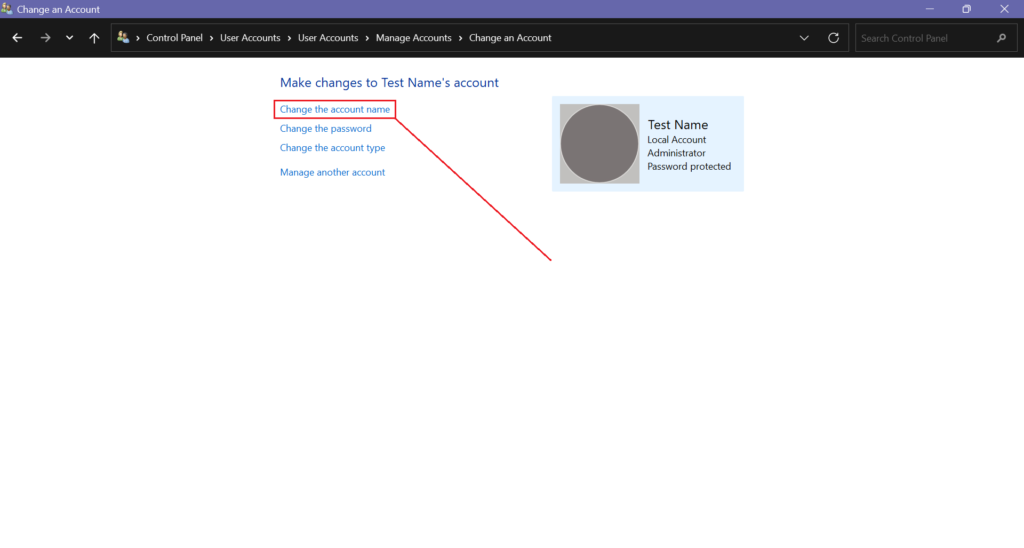
4. The name can be changed by choosing “Change Name” and entering the chosen username.
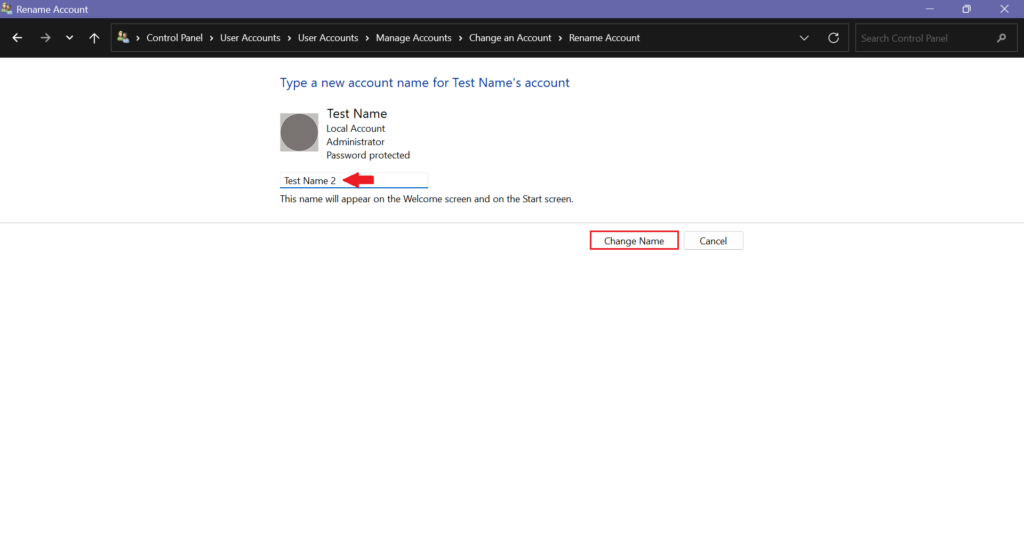
So, this is how you can change the user account name of the Local Account in Windows 11.
If you still do not like this name, you can repeat the steps and change your name one more time.
Method 2: Change the Username in Windows 11 Using the User Accounts Applet
On Windows 11, you can also change the account name by using the legacy user manager.
The command NETPLWIZ is used to enable administrative access. In short, even non-administrators can enable accurate authentication on your computer.
Let’s discuss changing the Microsoft user account name on a windows 11 PC.
1. Use the run command to open the User Accounts applet tool.
Start with using the keyboard shortcut key Win+R to open the run command. Now type netplwiz on the search bar and hit OK.
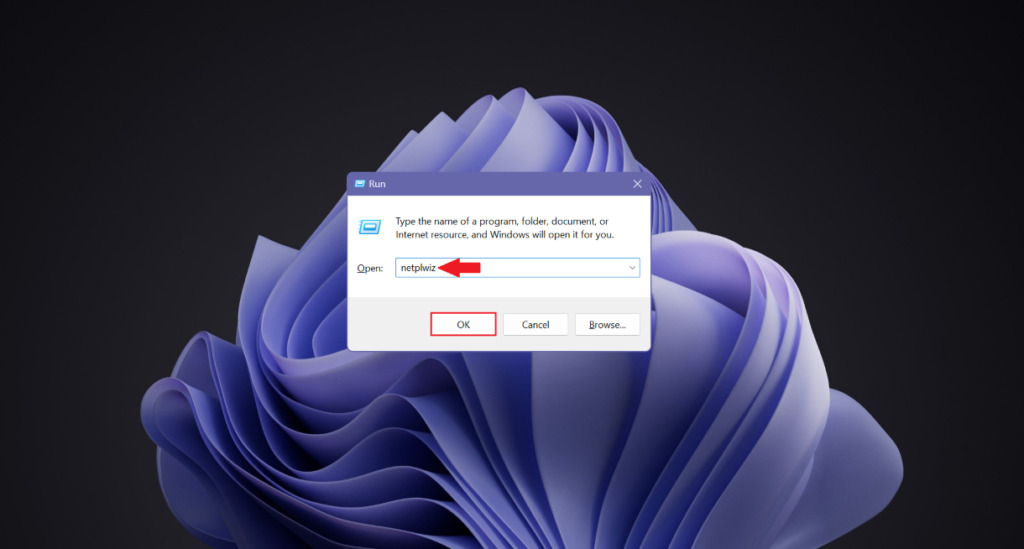
2. When you open the applet interface, you will see a list of all user accounts on that machine.
Now, right-click on the desired user account and select Properties.
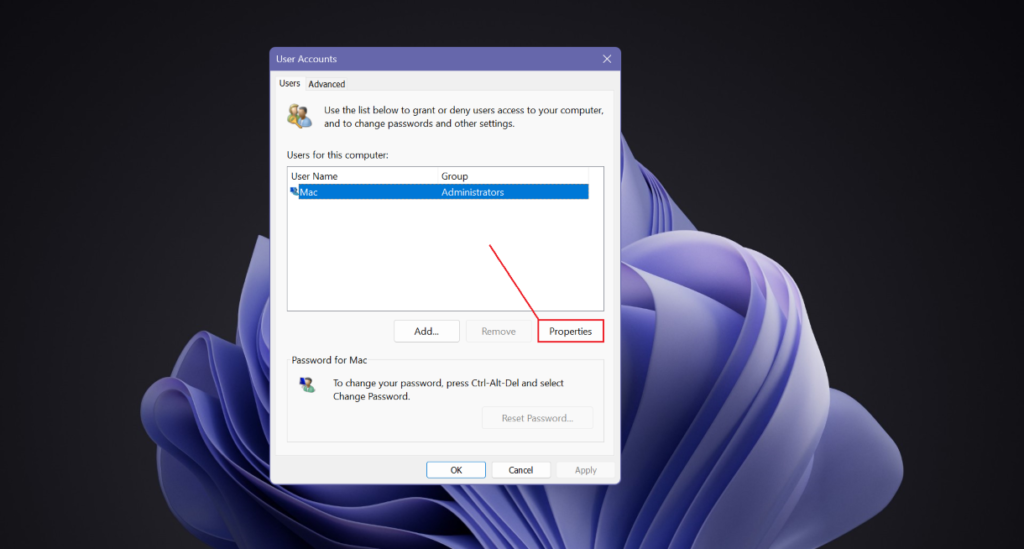
3. You can rename the username and change it as required. You can also change the admin name by replacing the default Full Name.
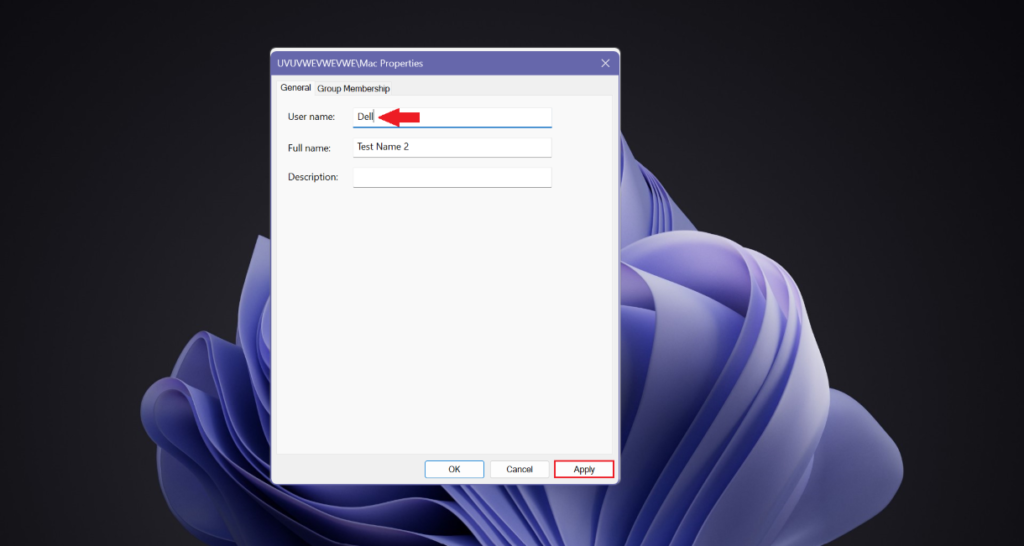
After you complete the steps, your new name will appear on the Windows 11 Sign-in screen.
The settings will also display your Microsoft accounts if applicable, but if you use this tool to change the name of your account, the cloud settings will take precedence.
And this is how you can change your Microsoft user account name from your local user account using the User Account Applet tool.
Change the User Name of a Microsoft Account
When you begin configuring a new Windows 11 machine or performing a clean install, you may select a username you want to change later.
Changing usernames is also common when purchasing a pre-built system from a retail store or a third-party vendor.
The system displays your online account name when you sign up for a Windows 11 account with a Microsoft account. If this is the case, you have to change your online settings to update the name on your computer.
Unfortunately, Microsoft has not changed the account name as simple as expected.
Whatsoever the reason for the name change, there are a few options. Here are the methods for changing the username in Windows 11.
Change the Username on Windows 11
To change the Windows 11 username associated with your Microsoft account, you must first sign in to the web-based Microsoft Account Management. You will be directed to the login page by the system settings.
1. First, Open the taskbar and click on the Settings icon at the start bar menu.
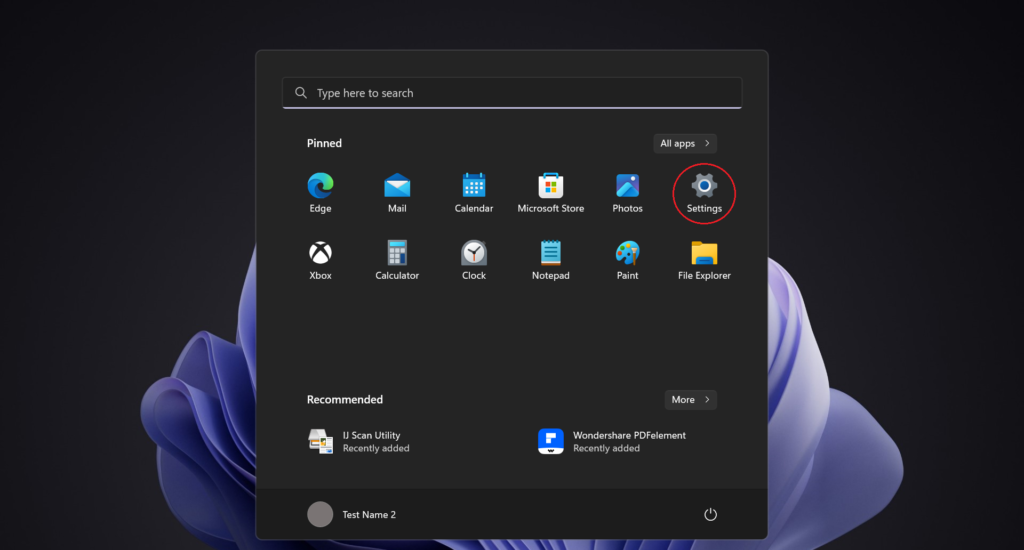
2. Then, search for the Accounts option on the left side of the screen. Then under the accounts section, click on Emails and accounts.
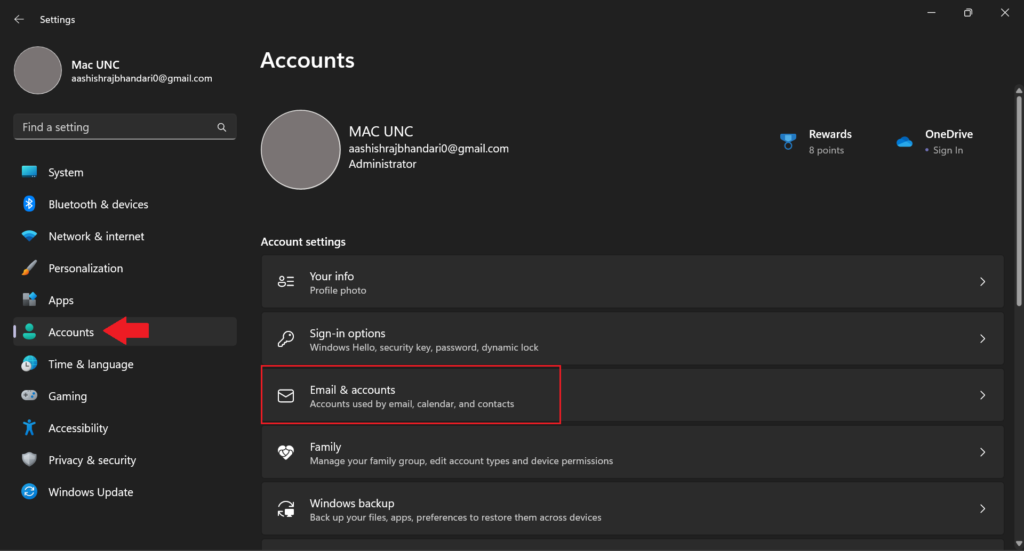
3. There, you can see the Microsoft account you’re using. If you have not yet signed in, you must go to the Microsoft sign-in page to create an account.
Assuming that you already have an active Microsoft account. Now, select your user account. Click Manage in the new pop-up window.
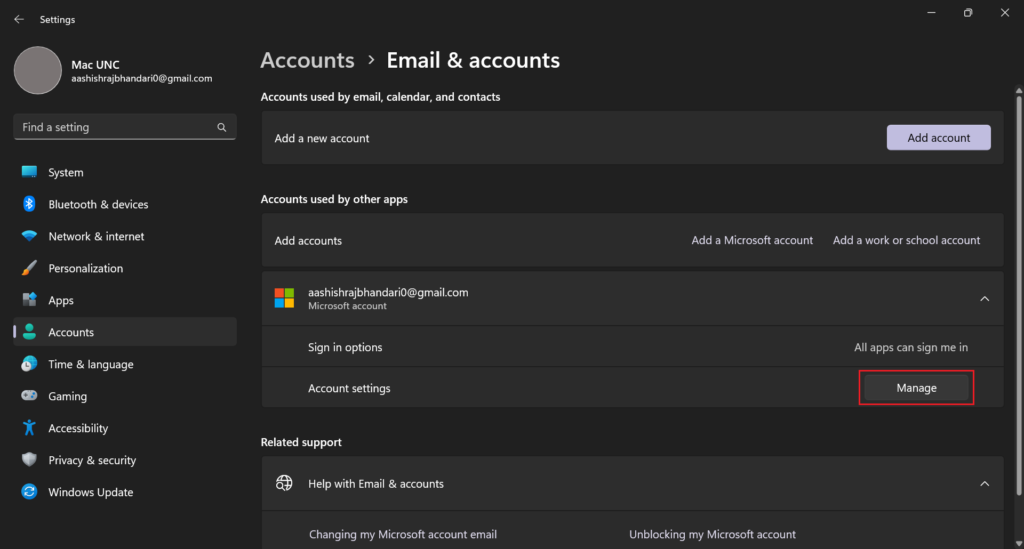
4. You will be redirected to the Microsoft login page. You can now create a new account or log in with your old account.
5. After logging in, your browser displays a detailed overview of your Microsoft account, including linked devices, subscriptions, privacy settings, and more.
The current Windows 11 login name is displayed beneath the menu bar. To make changes, go to the “Your info” menu tab.
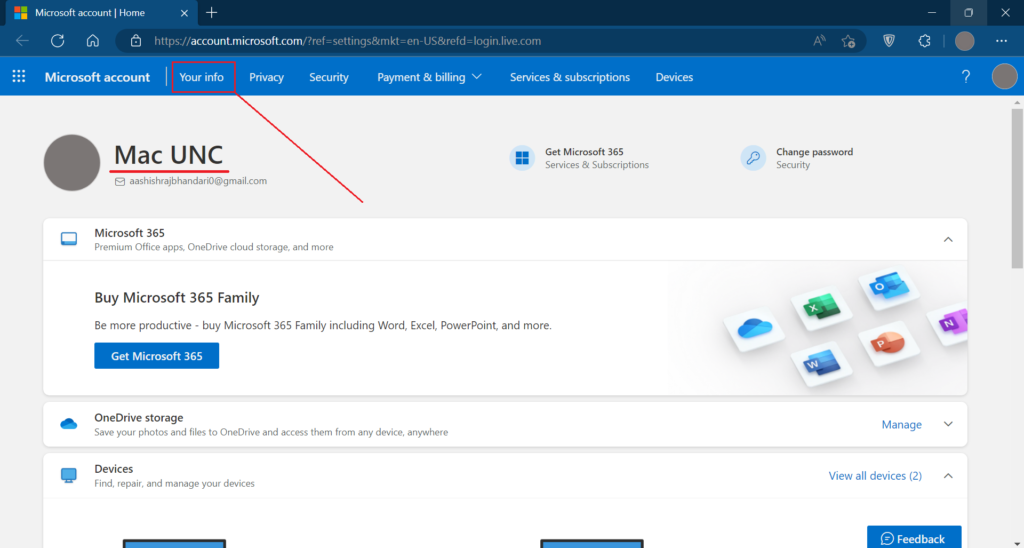
6. Click “Edit name” to change the first and last name entries. After completing the captcha, click “Save” to save your changes.
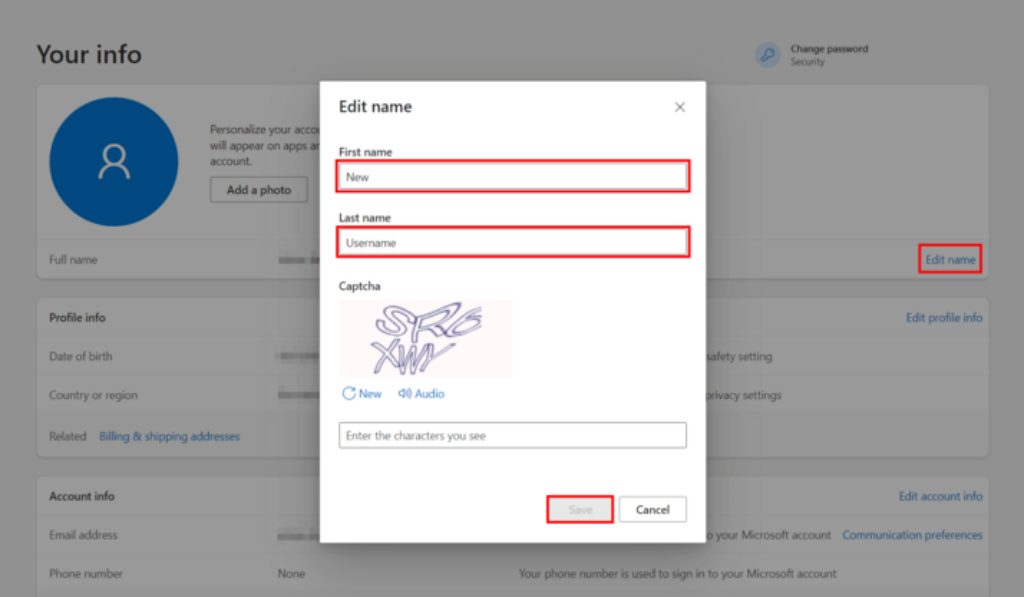
It would be best if you now customized the username associated with your Microsoft account. You can also use the same methods to revert to the previous name at any time.
If you want to remove the older Microsoft account and add a new one, you can read our whole article here.
So, this is how you can change the administrator user name on a Windows 11 computer. The same rules apply if you want to change a local account’s Windows 11 profile name.
Final Thoughts
You can change the name of an account using any method you want. Moreover, no third-party software can achieve this in a single click.
The results will be the same regardless of the steps you take. As with any version of Windows, multiple ways exist to complete the same operation.
Depending on your account type, you can choose the best option to set the user name of your current user account rather than deleting the previous one, losing its data, and then creating a new one.
If you only want to edit the user name of the computer account and not the Microsoft account. You can convert your Microsoft account to a local account and then rename the local account using one of the methods listed above.






