In the digital age, communication is a leading factor in our daily life. One of the most promising software that satisfied the communication gap is WhatsApp. On average, almost everyone uses WhatsApp nowadays. But, to use it to its utmost potential, users need to know how to add someone to their WhatsApp contact list.
Whether you are working on a business, a student trying to communicate with a professor, or a casual user trying to have a fun chat with friends, we might not have everyone on our contact list.
How can we add people on WhatsApp? We can add using a phone number, share a QR code or invite them.
In this tutorial, we will use every available method to add someone to WhatsApp in more straightforward steps.
How to Add Someone On WhatsApp
As WhatsApp is a cross-platform messaging service, users can use Android, iOS, or laptop/desktop to use their WhatsApp accounts. But, before we start the process, there are a couple of factors users need to know.
- Users need to have the latest version of the app installed.
- To add people on WhatsApp, they must have an active WhatsApp account.
- Adding a new contact feature is not available on Web browsers. So, Computer/PC users are requested to use a mobile phone.
Android, iOS and Web version does not matter, as the described steps are similar for all brand devices. But, for this tutorial, we are using Android 10 and iOS 15.4.1 to complete the following steps.
Method 1: Add Someone Using Phone Number On the Android
WhatsApp communities state that 73% of users use Android smartphones. Users must install the WA app on their phone from Google Play Store.
1. Open the WhatsApp application on your Android mobile phone, then log on to your WhatsApp account.
2. After successful login, the user is on the home page. Tap the green message floating button from the bottom right, then press the New contact option.
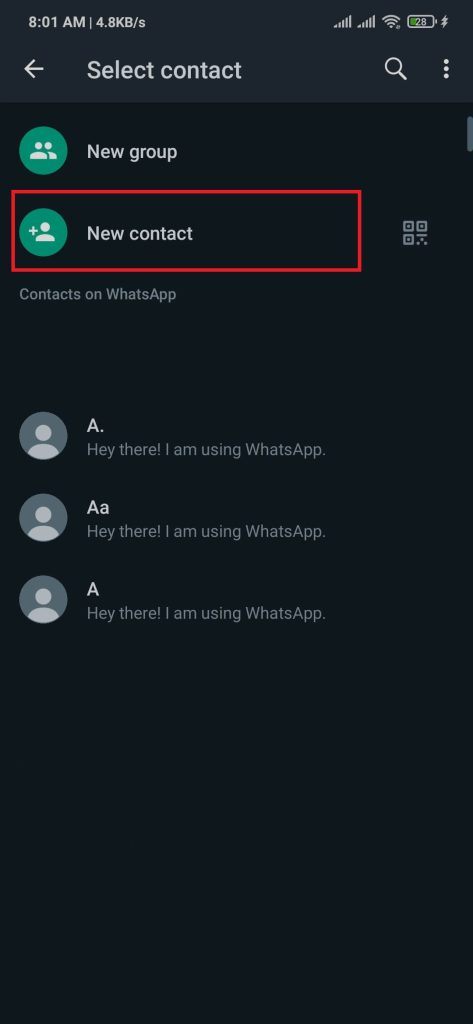
3. Now, enter the name and verified phone number and create the contact on your device.
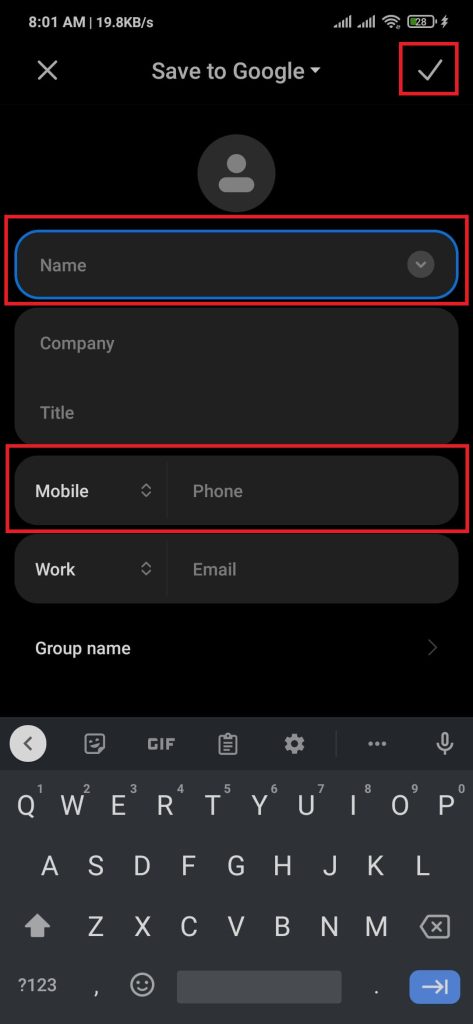
After completing the above steps, users will create a contact on their device. The application will auto-sync and add the new contacts to your account.
Method 2: Add Someone Using Their Phone Number On iOS
Similar to the Android steps, adding a WhatsApp contact on iOS is almost identical, with some changes in UI/UX.
If you don’t have WhatsApp mobile app installed, you can download and install it from Apple Store.
1. Open the WhatsApp application on your iPhone/iPad, then log on to your WhatsApp account.
2. After successful login, press the edit icon from the top right of the page.
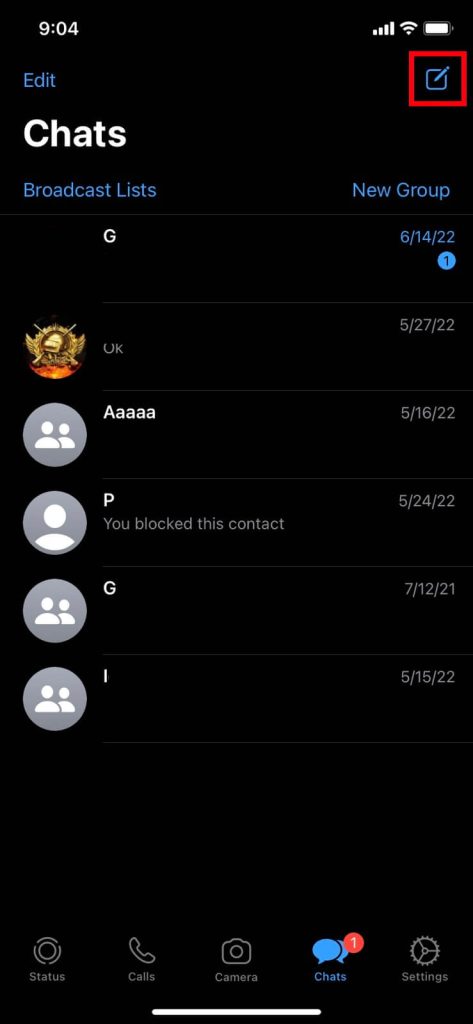
3. Tap on the New Contact option to open the add new contact form.
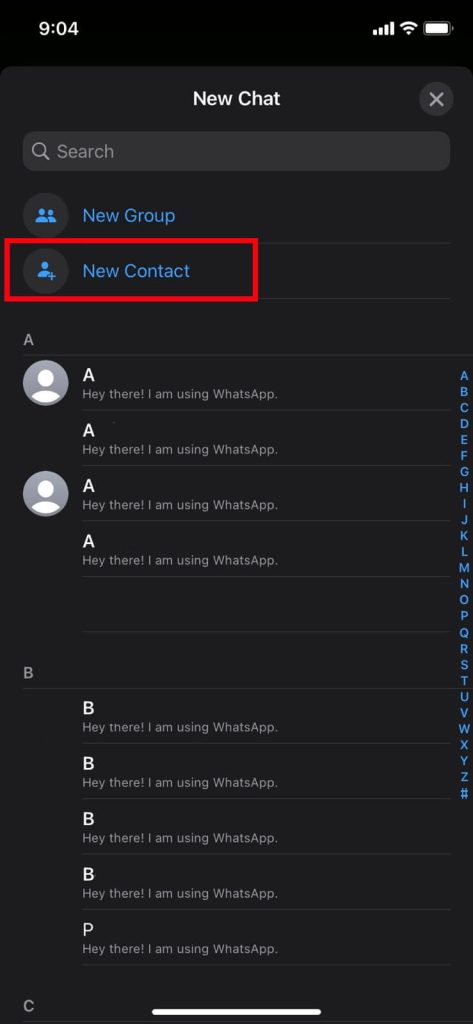
4. After opening the new contact form, enter the username and phone number, then press the save button.
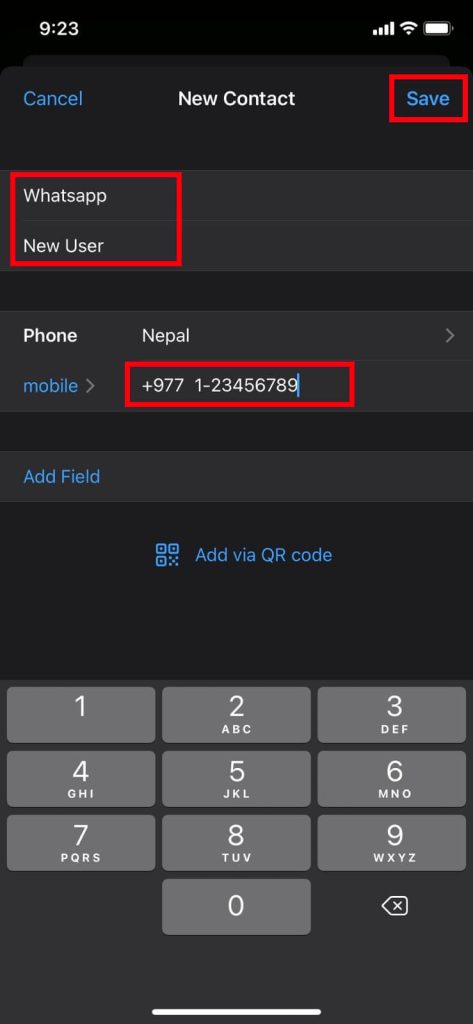
After completing the above-described steps, iOS users can add a new contact on WhatsApp.
Method 3: Add Someone From Outside The Country On WhatsApp
Adding local numbers on WhatsApp is straightforward, but adding foreign numbers can be tricky. Users need to add the country code, along with the phone numbers for overseas phone numbers.
1. Locate and open the Call application on your device.
2. If you want to add anyone to your contact, tap the contact icon and press the + icon floating button.
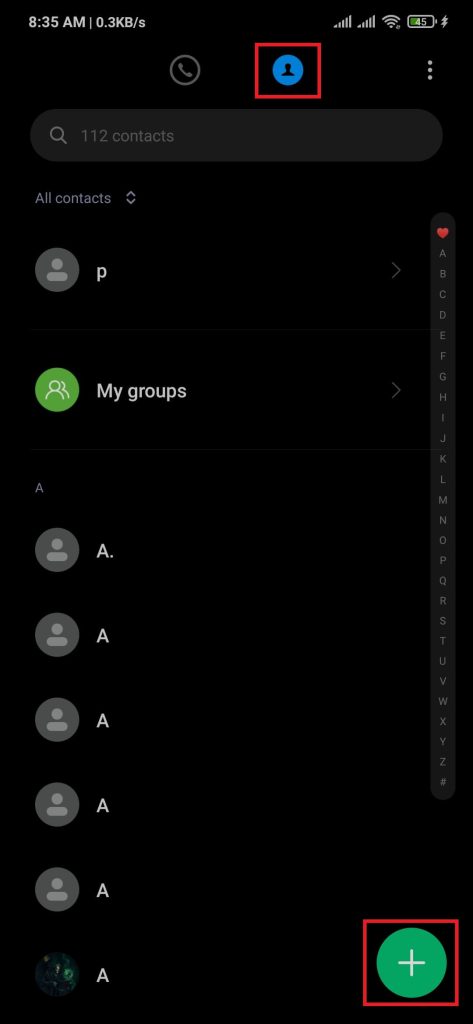
3. Enter the name and phone number with the country code.
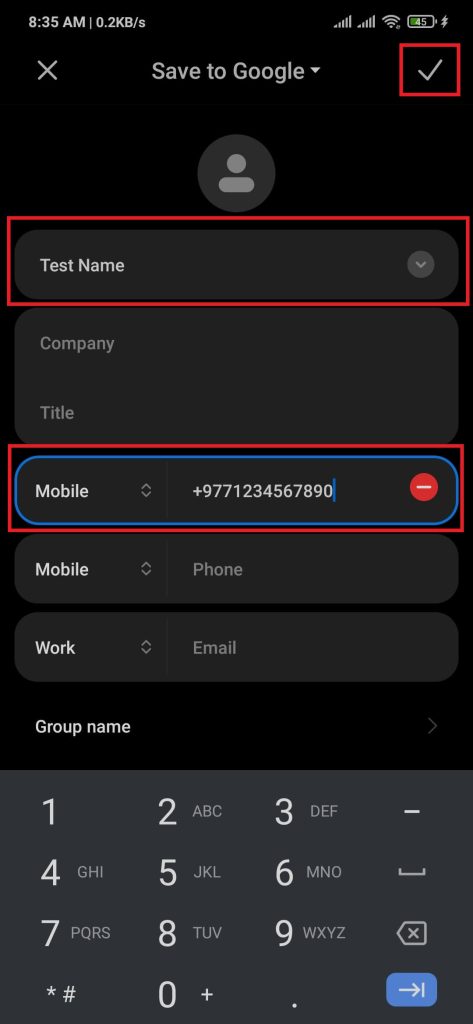
For example, if the number is from Nepal, you need to input the number as +977 1234567890.
After completing the above steps, users can add a foreign number of friends from another country on their device. Adding the device’s new contact will automatically sync with the application.
Method 4: Add Someone On WhatsApp Using QR Code
The user might have used a QR Code while transferring payment on any gateway or banking system. Well, WhatsApp also provides a profile QR for each individual, making it easier to share your contact information.
1. Open the WhatsApp application on your smartphone, then log on to your WhatsApp account.
2. After successful login, press the hamburger button from the top right of the page, then select the settings option.
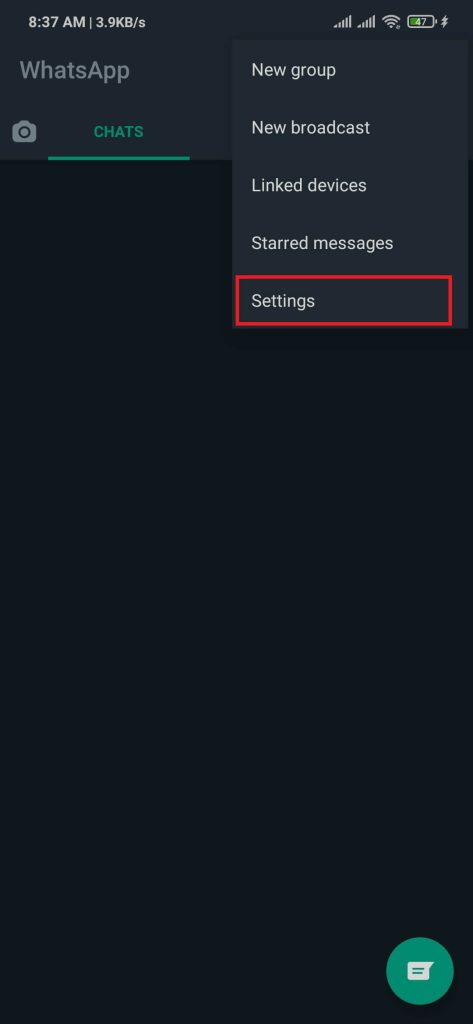
3. Just near your username is a QR code icon, kindly press it.
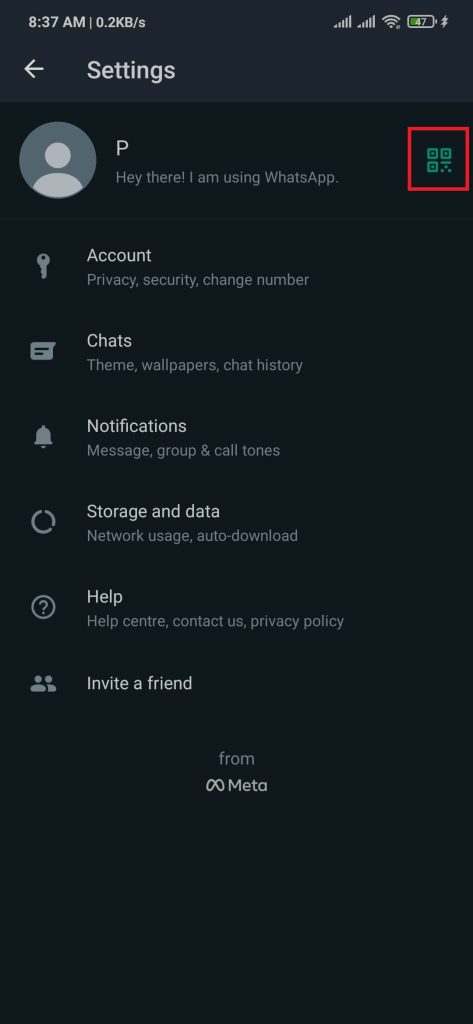
4. Your QR is now displayed on the screen. You can scan this QR code by tapping on the Scan code option.
After following the above steps, users can add any user using a QR Code.
Method 5: Invite Someone To WhatsApp
As stated above, users must have an active WhatsApp account to add them to our contact list. So, there is no direct approach to adding them. But we can invite your friends to WhatsApp and add them afterward.
1. Locate and open the Call application on your device.
2. If you want to add anyone to your contact, tap the contact icon and press the + icon floating button.
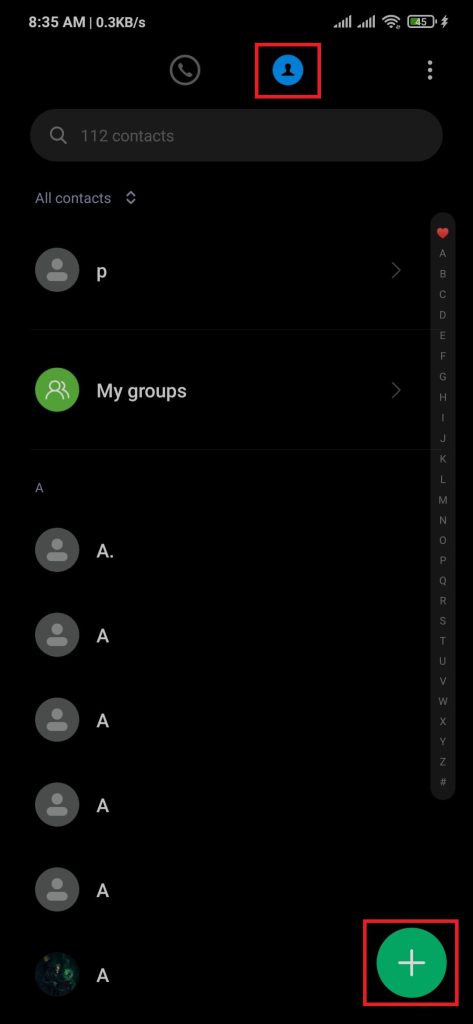
3. Enter the name and phone number with the country code.
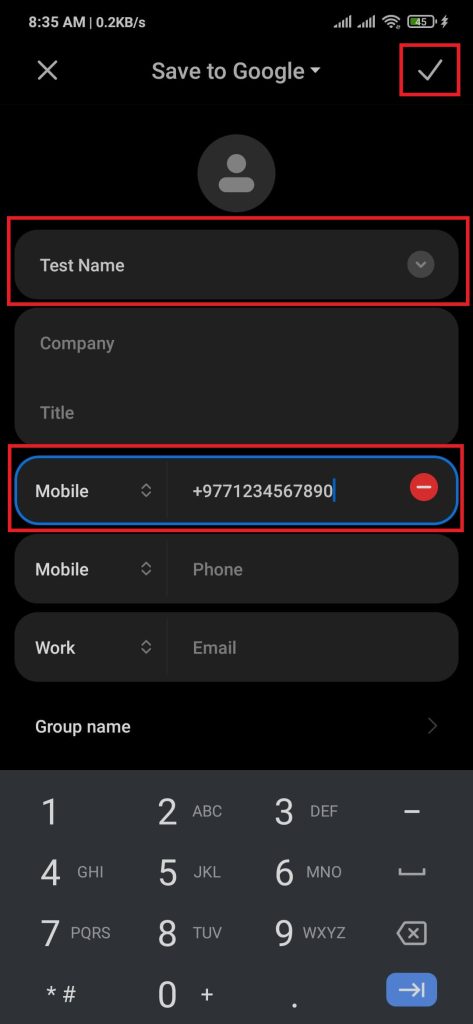
4. After adding the phone number, open the application on your smartphone.
5. Tap the green message floating button from the bottom right corner.
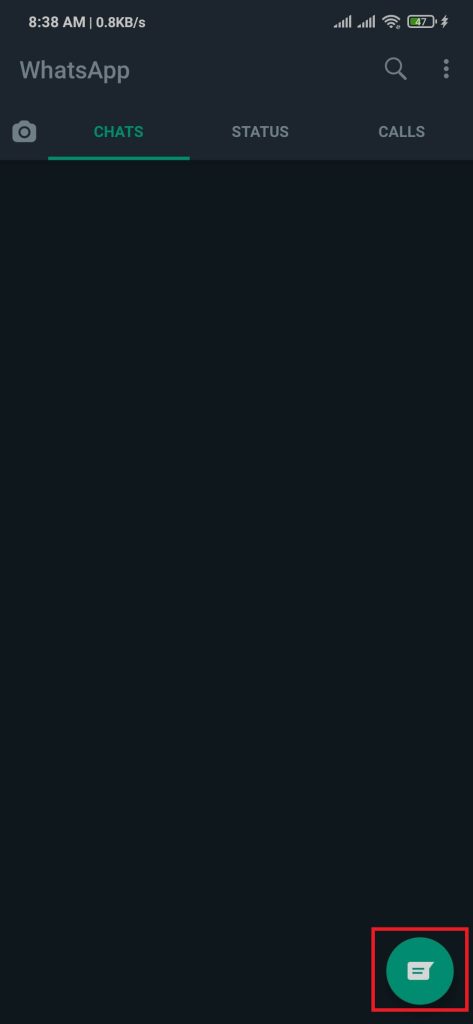
6. Scroll down to the Invite to WhatsApp section, then press the Invite button next to the contact name.
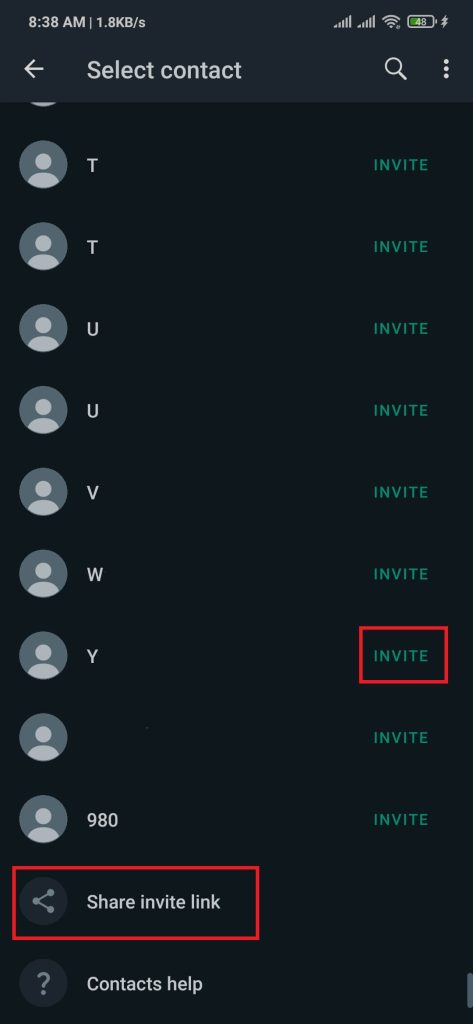
7. Alternatively, you can tap on the Share Invite link option. Select any invitation methods and send them to the invitation link on WhatsApp.
After completing the above steps, the user can invite non-WhatsApp users and add them to their contact list.
Conclusion
Whats App is an excellent communication platform for your loved ones or partners. Having a large user base provides some features and assurance that the platform is constantly updated to meet the latest trends and requirements of the users.
Whats App certainly keeps up to date with the latest available technologies. But, adding user features not being extended on the Web browser certainly lacks the cross-platform purpose.
Other than that, users can use any of the above-defined steps to add a new or existing one to their WA contact list and start conversing with them.






