Along with messaging with favorite ones, the Facebook app allows you to share pictures to make your friends easily recognize you. Not only this, you can also add a caption on the profile, cover, and other photos on Facebook.
Adding captions (status) to cover photos directly helps clarify the individual image deeply. And this ultimately assists in improving comprehension of your content.
It’s not that hard to change, update, and delete the captions of the cover picture once you learn the steps wisely. For your ease, we have listed quick and easy steps to complete the task within a minute.
Let’s not delay and dive into the main topic. Stay till the end so as not to miss any of the major and minor info about adding status on the Facebook cover photo.
Table Of Contents
Can you add a Caption on the Facebook Cover Photo?
Yes, you can add a caption on the Facebook cover photo. To keep the status, you need to update the cover picture. Without editing a header (cover) image, there is no possible way to add a caption to it.
You can add cutlines to every individual cover photo, but it is not compulsory to add. This means you can upload the cover image with or without a caption, as per your choice.
Publishing the cover image along with the status is a great way to elaborate and explain the photographs.
Not only on the cover photo, but you can also add captions on the profile picture and other items you share on the Facebook app.
How to Add Caption on Facebook Cover Photo?
As it is quite easy to add a caption on a Facebook cover photo, many of the users know well to the process. However, there are some users who are unaware of the procedure. For them, this article will be helpful as it provides a reference to changing status easily and quickly.
If you are also wondering how to add a caption to your Facebook cover photo, then doubtlessly, you have the perfect blog post. Regardless of the device you are using, you can keep cutlines on the header image using mobile devices or PCs.
You can add a caption to a new or even existing cover image.
Using Mobile App
The steps to add a caption on the Facebook cover photo using the mobile app are quite easy. You can complete the process by adopting a few actions.
The only thing you need to complete the process is an updated cover picture. Here, we go with a step-wise procedure that is applicable for both smartphones, either Android or iPhone.
1. First, Open the Facebook application on your mobile phone.
2. Then, go to your profile. There, you can see your profile picture and a cover picture along with the pictures and status you shared previously.
3. To change the cover image, tap on the camera icon from the bottom right corner of the cover picture. Then, touch on “Upload photo” and tap on “Save.” Not only gallery pictures but you can also create collages and avatar cover photos to make it more eye-catching.
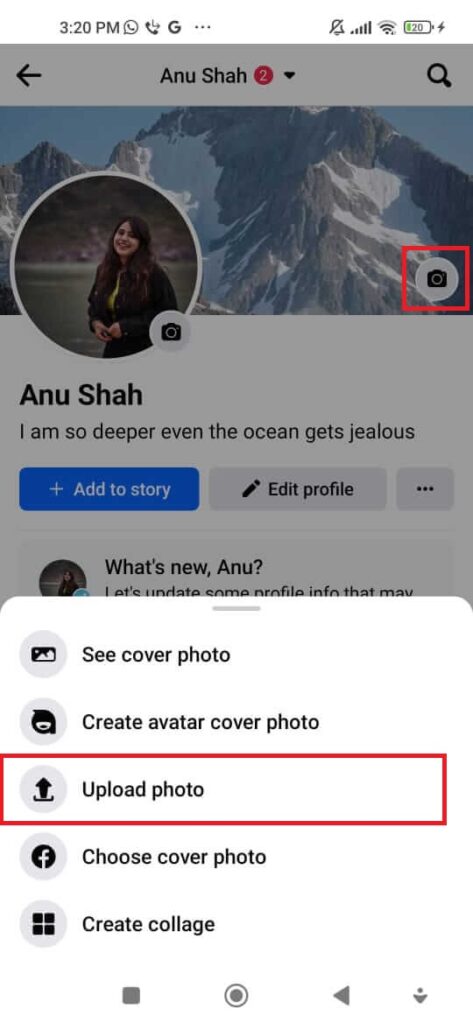
4. Now, go to the cover picture post and tap on the three-dot icon from the top right corner of the updated cover photo. The app immediately displays several options to choose from.
5. Tap on “Edit post” from among several available choices because your major aim here is to add a caption on the header picture. Instantly, after tapping it, you will get to see the preview of your cover picture.
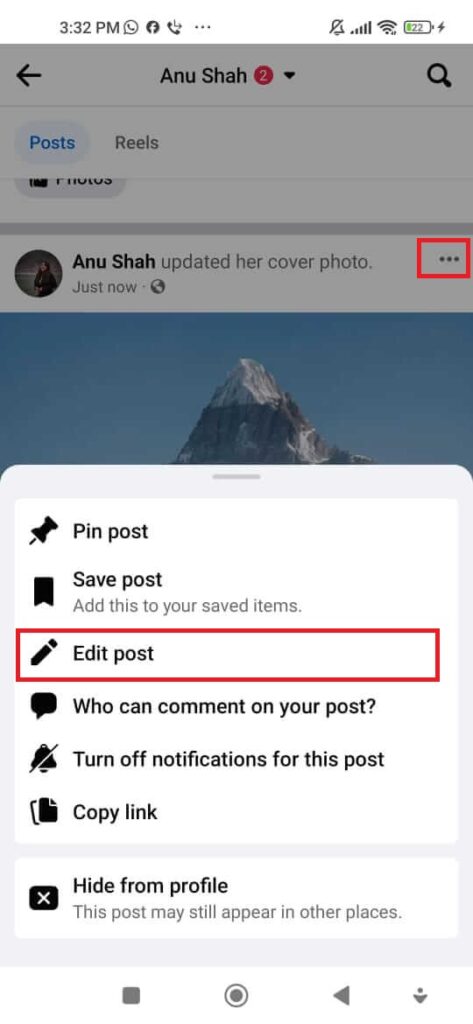
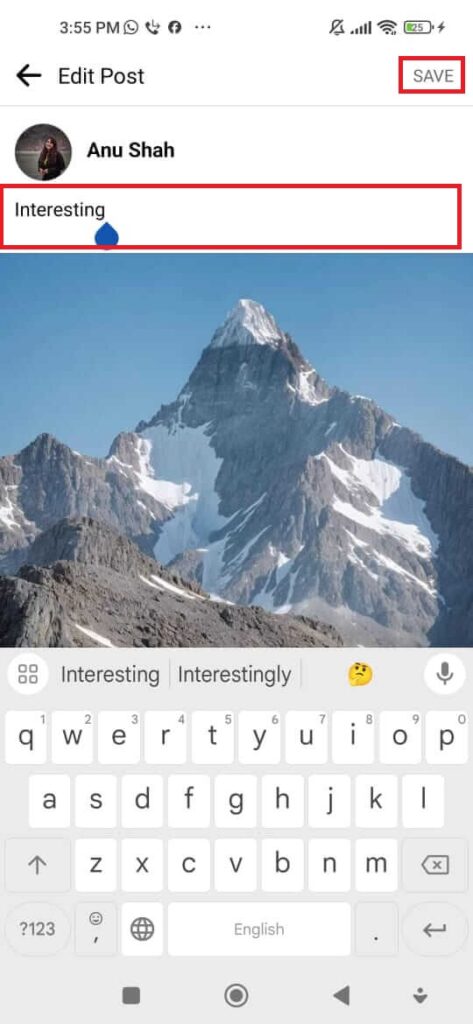
6. From there, tap on “Say something about this photo,” which you can see just above the image.
7. And then type the suitable caption according to your choice and need. The caption that clarifies the picture well supposed to be the best one.
8. Once you are done with typing, tap on “Save” from the top right corner of the screen. Now, the cover picture will be visible on the profile along with the caption.
This is exactly how you can add captions to cover photos on Facebook using smartphones.
Using PC
Just like smartphones, it is pretty simple and quick to add a caption to cover a picture using a desktop app.
To complete the process, go through the given step-by-step ways. These steps will help you to walk through an easy of changing the cutlines.
1. First, Browse Facebook.com on your computer browser and log in to your account.
2. After this, go to your profile. There, you will get to see the profile picture, cover image, bio, and the posts you shared in the past day.
3. Then, click on “Edit cover photo” from the bottom right corner of the cover and click on upload photo.
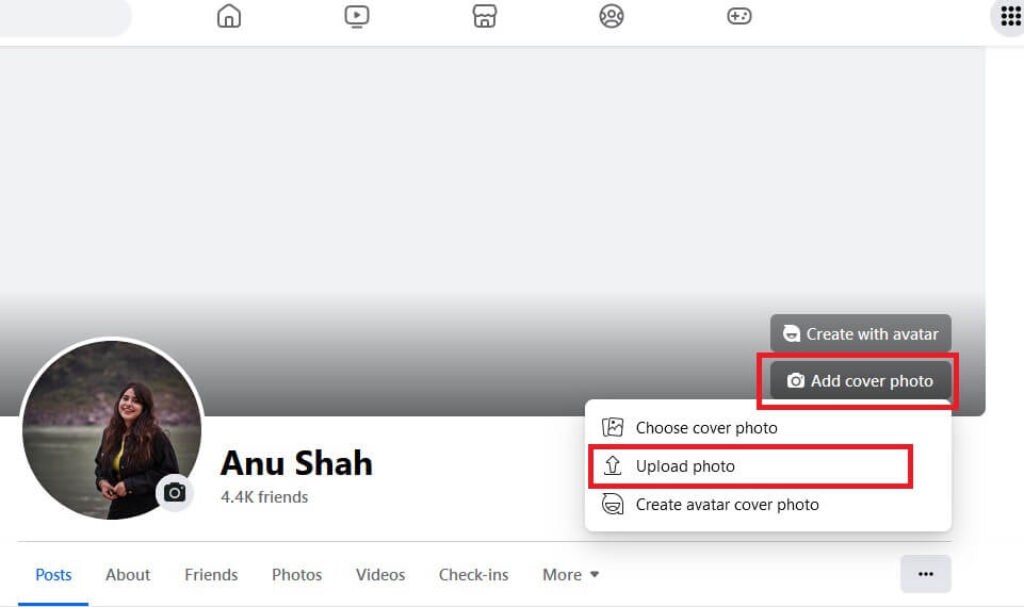
Then, pick up the desired picture and make it cover. Once you update an image, it will be seen on your profile as a post.
4. After this, find and click on the uploaded cover picture to continue the process.
5. Then, go for the “Edit,” which you can see on the right side of the image.
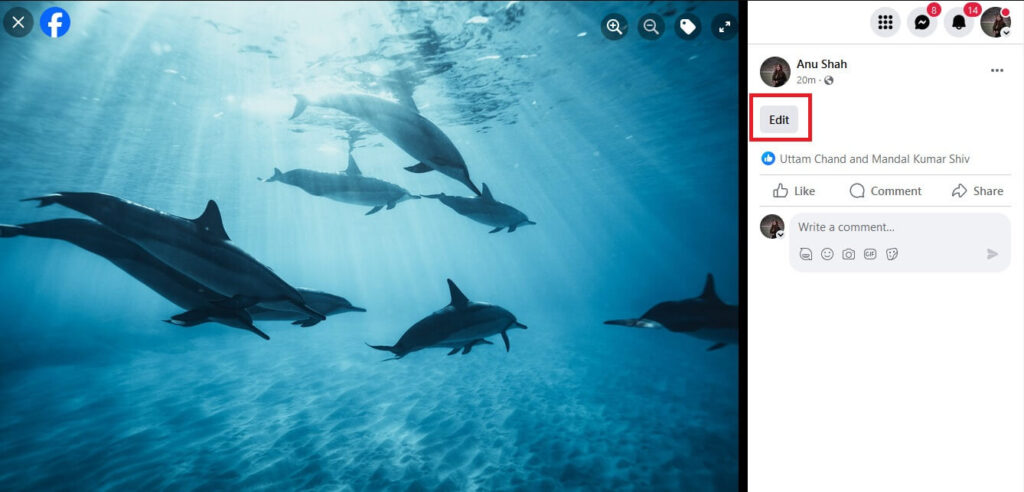
6. And then, click on “add a description” and type a caption. You can also add emojis along with the text to make it more effective.
7. Once you are done with the caption, click on “Done editing”; this will help in completing the process.
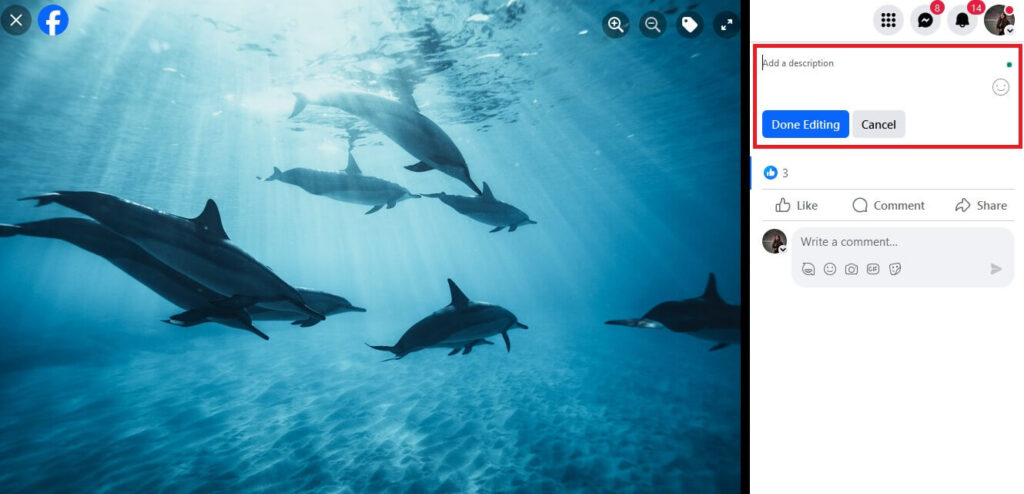
Finally, you have completed the process of adding a caption on the cover picture using a desktop web app.
To confirm whether this process actually worked or not, go back to the post and refresh the page. You will be able to see the cover picture along with the cutline you added to it.
How to Remove a Caption From a Facebook Cover Photo
Although adding captions is a great way to give information about the picture, there is no guarantee that you need to remove a caption from a Facebook cover photo.
If you sometimes put a wrong caption, then there is no need to get worried about it. This is because the app allows you to replace and remove a caption from a picture.
Let’s see how you can vanish a cutline from an FB header picture without even deleting a post. For this, walk along with the given steps.
1. Open the Facebook app and go to your profile.
2. After this, find the picture that contains the caption you wish to remove.
3. Then, tap on the three-dot icon from the top right corner.
4. After this, select “Edit post” from the available several options.
5. Then, remove the existing caption. And then, touch on “Save” from the top right corner of the screen. Finally, you have removed the caption that you have kept previously.
Keep in mind that these steps are only for smartphones.
If you are a desktop user and wish to remove the cutline, then go to your profile> find the cover image post> open the picture> click on edit from the right side, then remove the caption. At last, don’t forget to click on “Done editing.”
FAQs
A: Unfortunately, you cannot change the cover photo on Facebook with a caption at a single time. However, if you wish to put a caption on the cover photo, then there is an option. You have to upload a cover and then edit the caption after updating the picture.
A: Yes, you can update the caption on the Facebook cover photo at any time.
A: Sometimes, Facebook fails to show the caption of a cover photo for various reasons. The reasons may range from not putting any captions to the occurrence of technical problems.
Final Thought
Adding a caption to a Facebook cover is a great thing to describe the item more comprehensively. However, it does not always go easy. That means adding a caption to a cover photo is a little different as compared to putting cutlines on profile pictures and other images.
However, the above-given process will assist you in adding a caption to a new or existing cover picture.
You can also learn how to change the album cover on Facebook.






