Do you want to learn methods to Download Play Store for Windows 11 PC?
Everybody wants to install the android application on their Windows PC, but it’s not as simple as we think. Google play store app download on your Windows is easy now.
So, if you wish to Download Play Store for Windows 11 PC but do not know how you do it, you clicked on the right article.
It’s easy to install the Play Store on Windows. Likewise, this requires making changes to Windows Subsystem for Android (WSA), enabling you to run Google Play Services on your laptop or desktop.
Windows Subsystem for Android (WSA)
The Windows Subsystem for Android (WSA) is a Windows 11 element that enables Android apps to run on a Windows device in a virtual Hyper-V environment.
The program virtualizes Android Operating System based on Android Open-Source Project (AOSP).
If you have installed Windows Subsystem for Android (WSA), you can access it from the “Apps & Features” section inside Windows settings.
Learn How to Download Play Store for Windows 11 PC
The traditional method includes an android emulator; however, we will install WSA. This tutorial will use an open-source application called MagiskOnWSA to help us download WSA.
Let us clear a doubt, you can’t use this method for Windows 10 or below.
Requirements to Install Google Play Store for PC
1. Check the system requirement.
Before you start, you should fulfill the Install Play Store apk Download for Computer requirements.
- Minimum Ram of 8 GB.
- You should be on Windows 11.
2. Enable Developer Mode
1. First, Go to the search box.
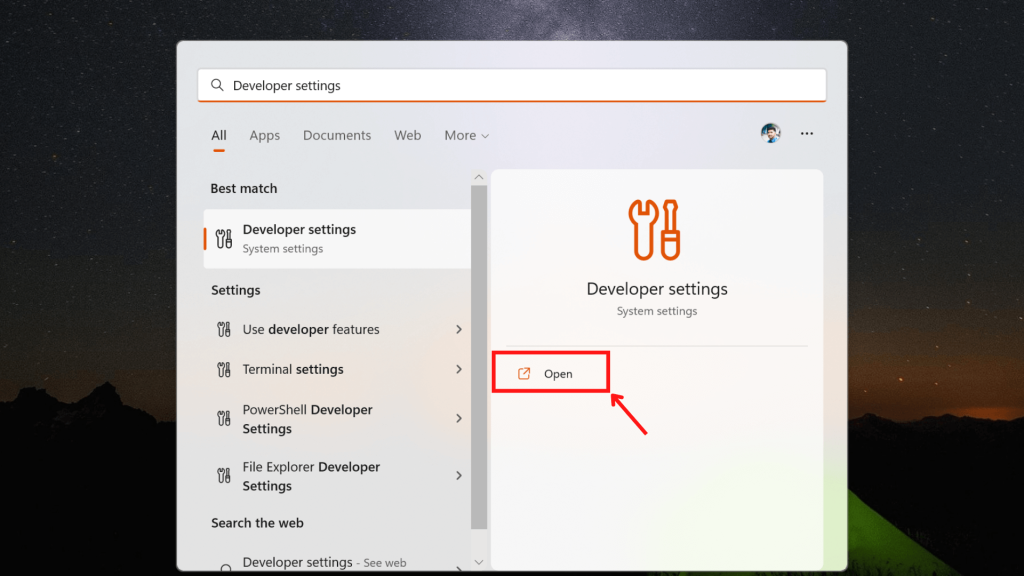
2. Secondly, Search for “Developer settings.”
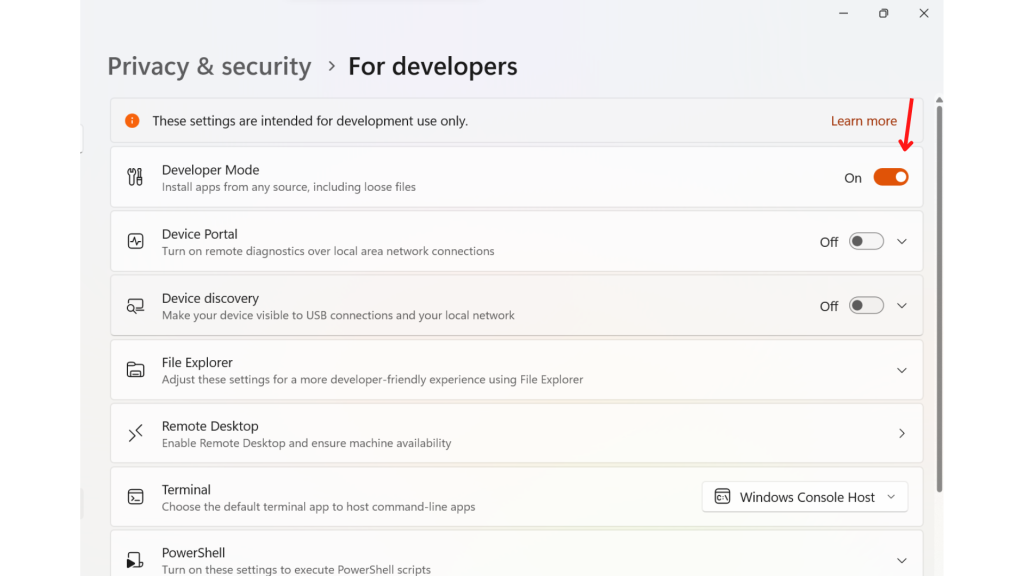
3. Now, turn on “Developer mode.”
3. Set Up a Virtual Machine to Run Android Apps
It’s essential to Set Up a Virtual Machine to Run Android Apps because Windows Subsystem for Android (WSA) is a Hyper-V-based environment. Here are the steps
1. Go to Search Box and type “Windows security.”
2. Enable “Memory integrity,” under Core Isolation.
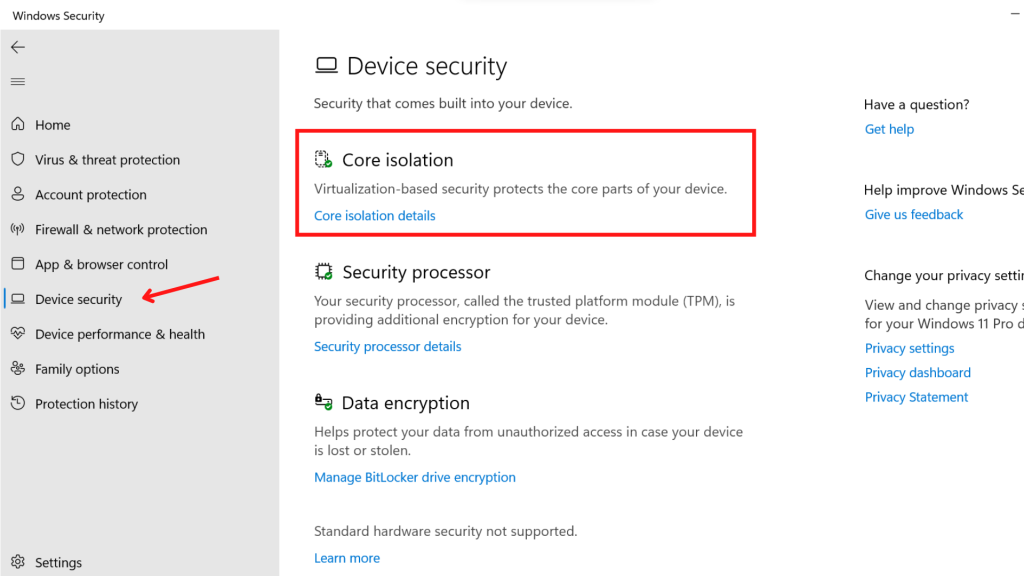
3. Now, You must restart your device. You should see a message during the restart, “Updates are underway. Please keep your computer on.”
4. Go to the start menu and search for “Turn Windows features on or off.”
5. Remember to Enable the “Virtual machine platform” and “Windows Hypervisor platform.”
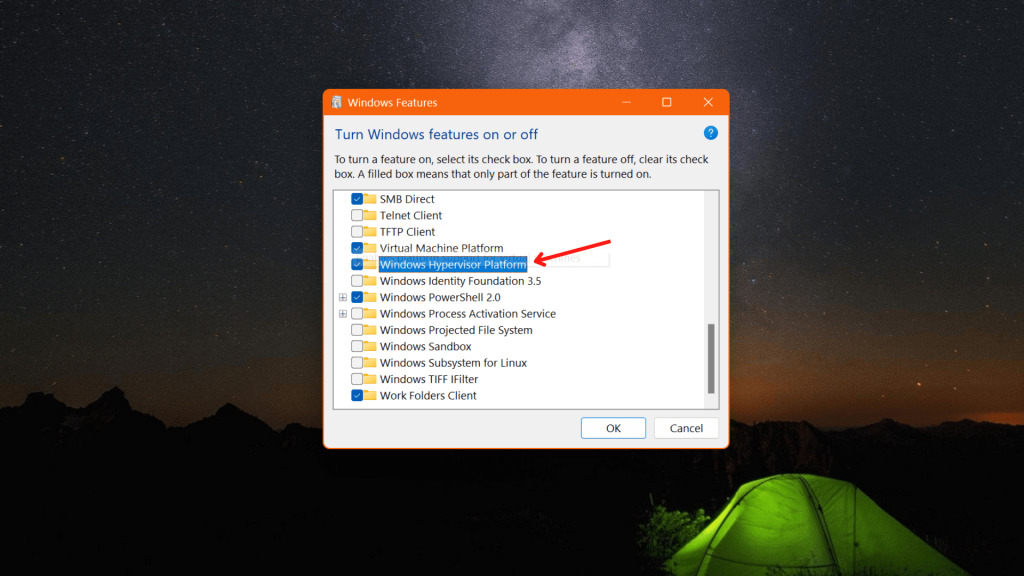
6. After you click Ok, Restarting your computer will take some time.
4. Change your Region Settings to the USA
US region requirement might be essential to run WSA on your computer. Your computer must be in the US region setting to follow further processes.
1. Search “Region Settings.”
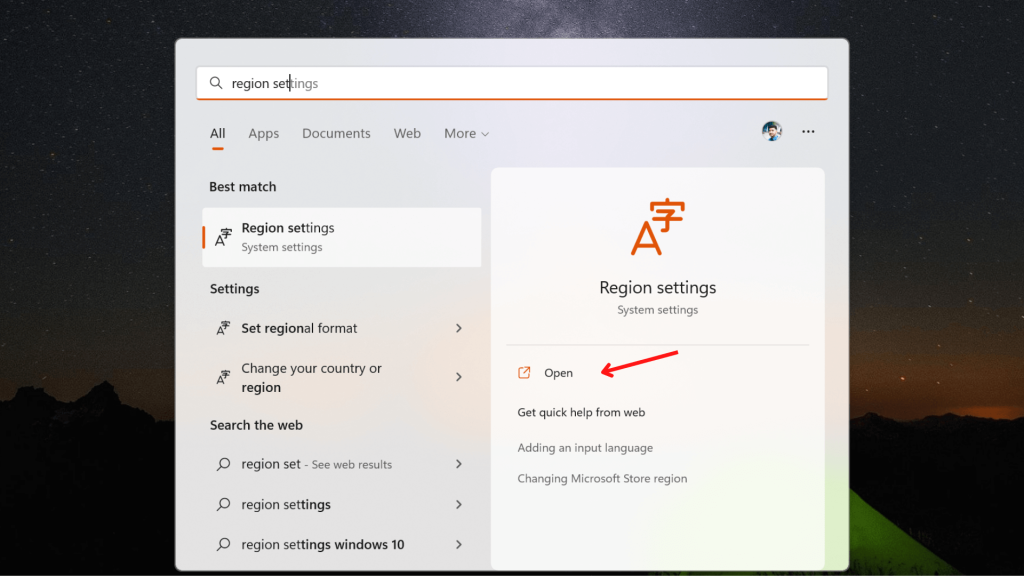
2. Set the Country or region to “United States.”
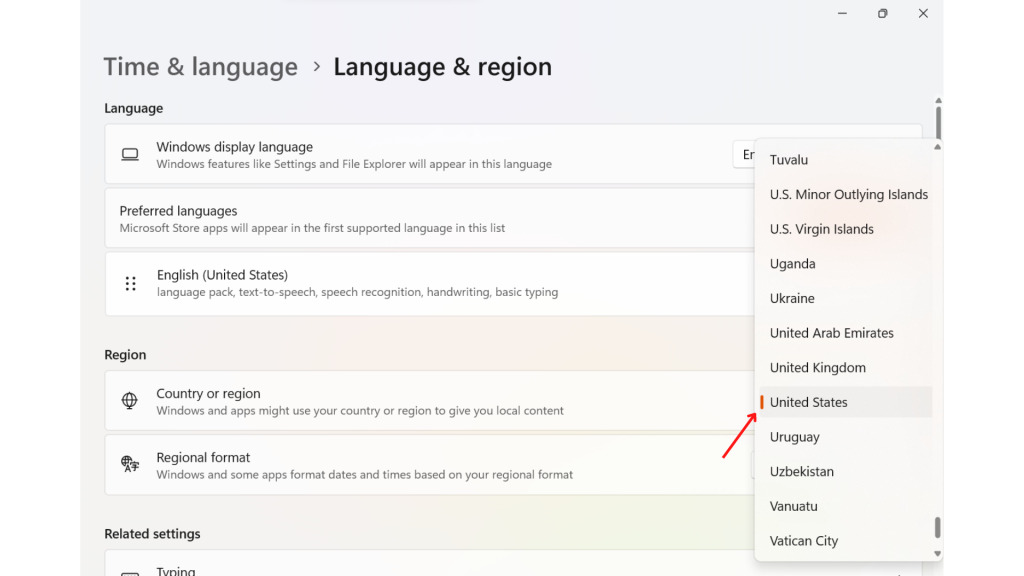
We hope you followed our instructions precisely and are ready to follow us to the following section.
Method to Download Play Store for Windows 11 PC
If you fulfilled all the requirements, you are prepared to install the google play store app on windows 11.
Step 1: Download the Android Integrated Windows Subsystem Package.
Here are the steps you need to follow to download Android Integrated Windows Subsystem Package.
- Firstly, Go to the MagiskOnWSA repository.
- Secondly, From the right corner of the GitHub page, click on Fork.
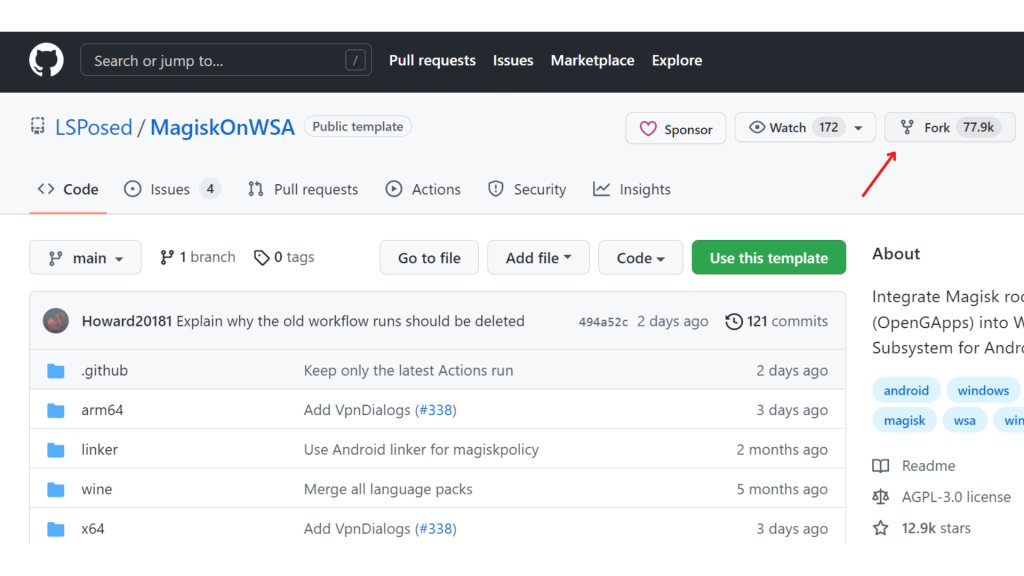
- Next, Click on Action Tab.
- If you notice Workflows aren’t being run on this forked repository prompt, click I understand my workflows, go ahead and enable them.
- Now, from the action tab, click on Build WSA, which will be under All workflow.
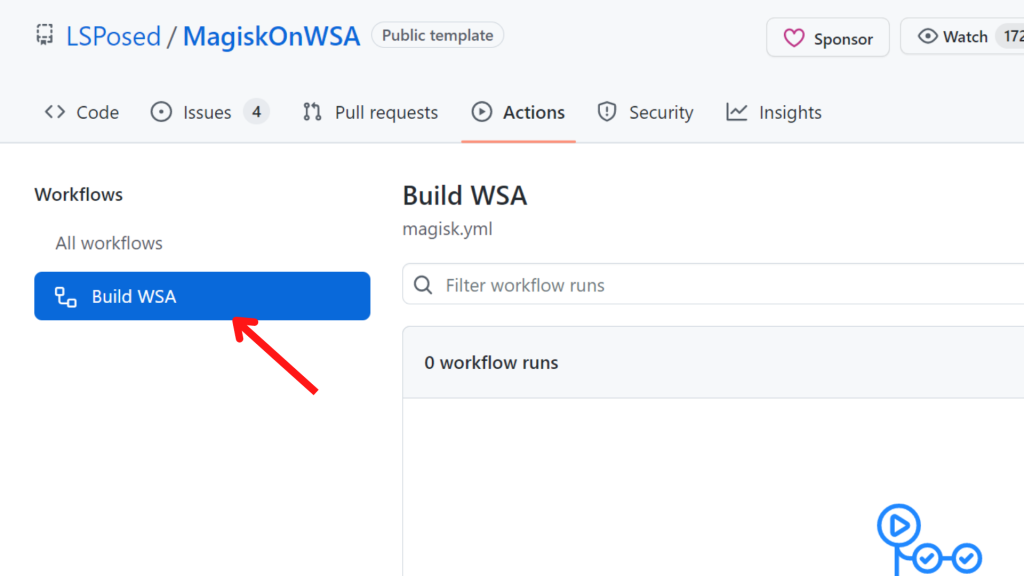
- Here, select the Click Run workflow from the right panel.
- A download link for the magisk APK will appear in the pop-up.
- Then, under GApp Variants, type pico.
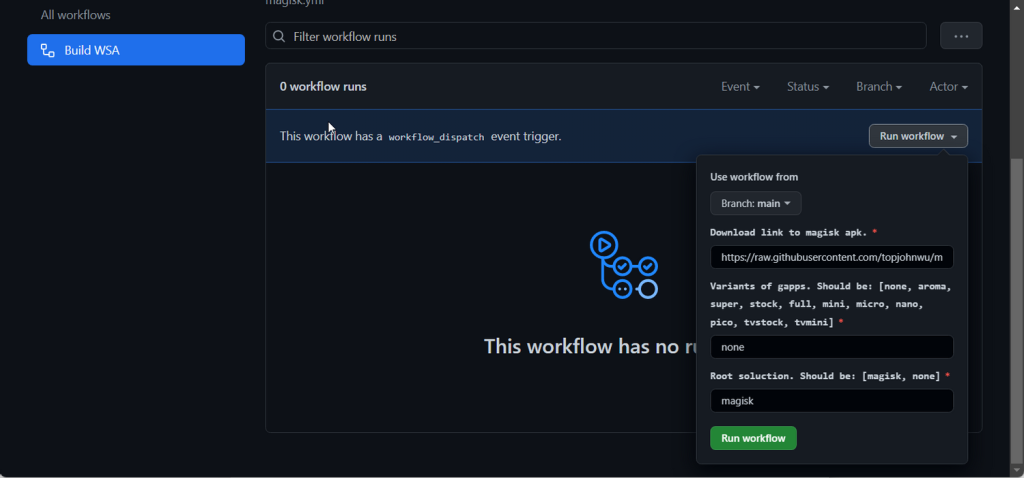
- Select the Run workflow option. A status message should appear. Workflow execution was requested and completed successfully.
- You’ll notice a green tick indicating the completed work when you’re finished.
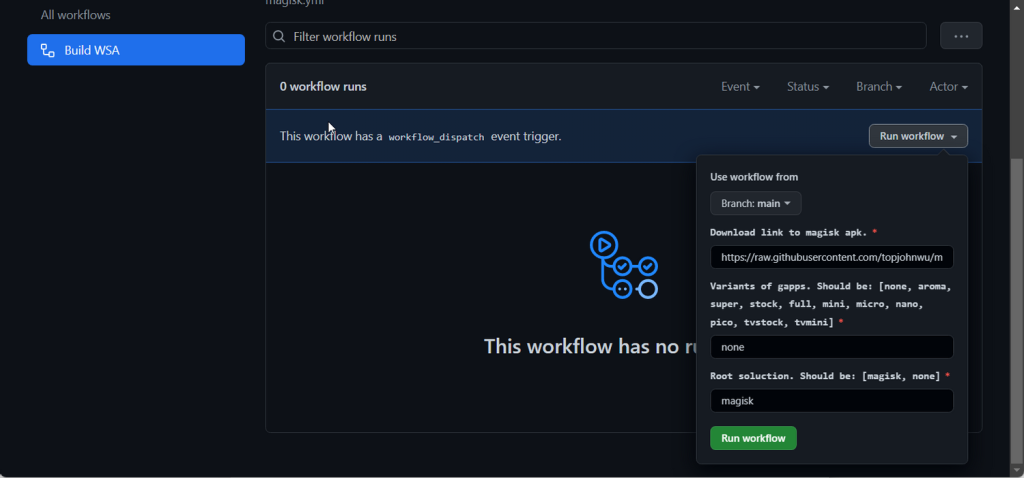
- You’ll notice a green tick indicating the completed work when you’re finished.
- After this, Click on the Build WSA or Magisk label that has been finished.
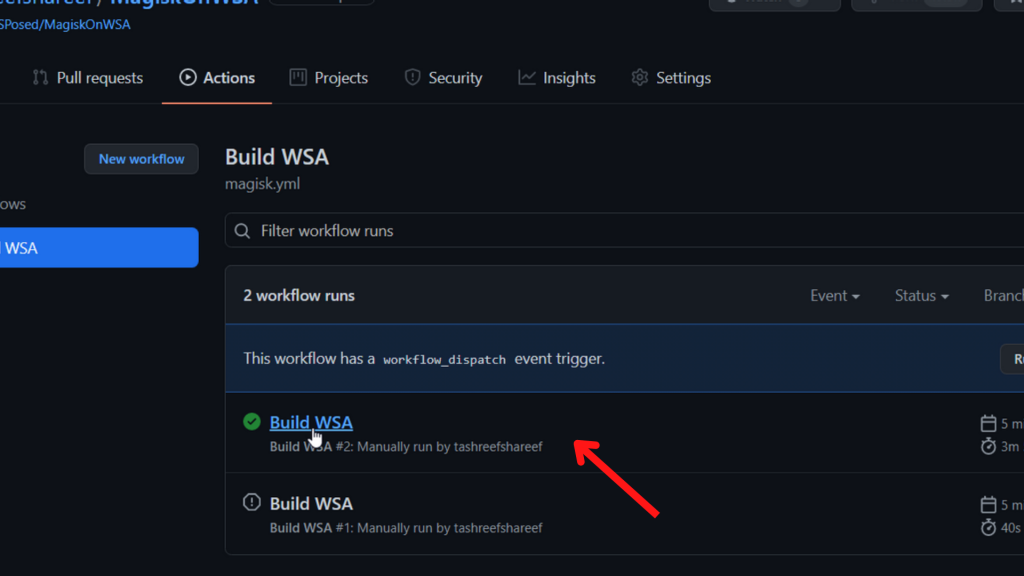
- Scroll down to the Artifacts section. The ARM and X64 versions should be shown here.
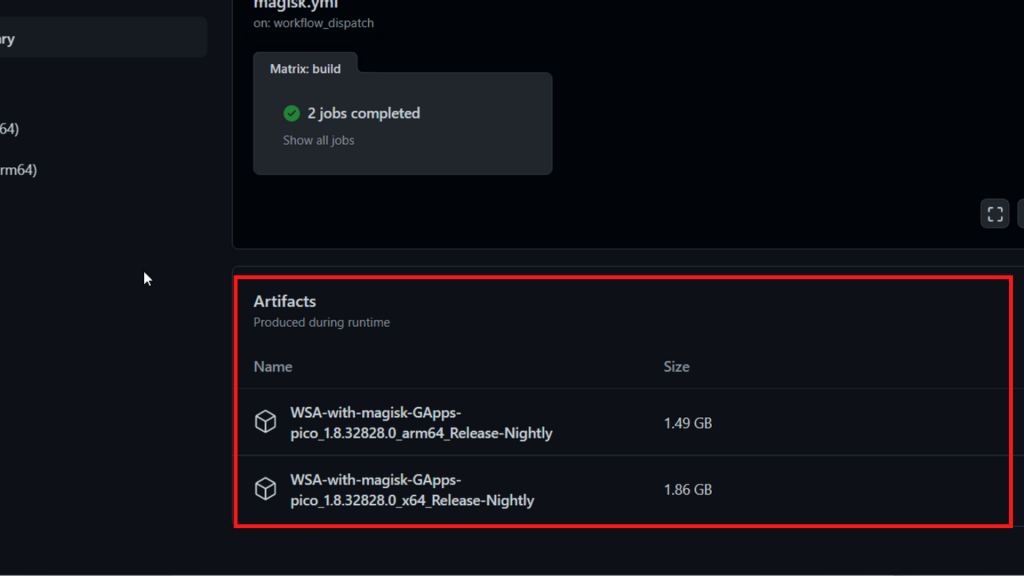
- Click on the proper WSA with the Magisk GApps link based on your CPU version (ARM or X64). Depending on your Internet speed, the bundle may take some time to download.
Step 2: Install Google Play Store for Windows 11
Again when the download is complete, follow these instructions to install Windows Subsystem for Android and google play store app download for PC.
- Firstly, you must right-click the zip folder labeled “WSA-with-magisk-GApps-pico_1.8.32828.0_x64_Release-Nightly” and press extract.
- Secondly, open the WSA with the Magic GApps folder once you extract the folder.
- Look inside the folder, and find the Install.ps1 file.
- Again, you must right-click on the file and run it with PowerShell.
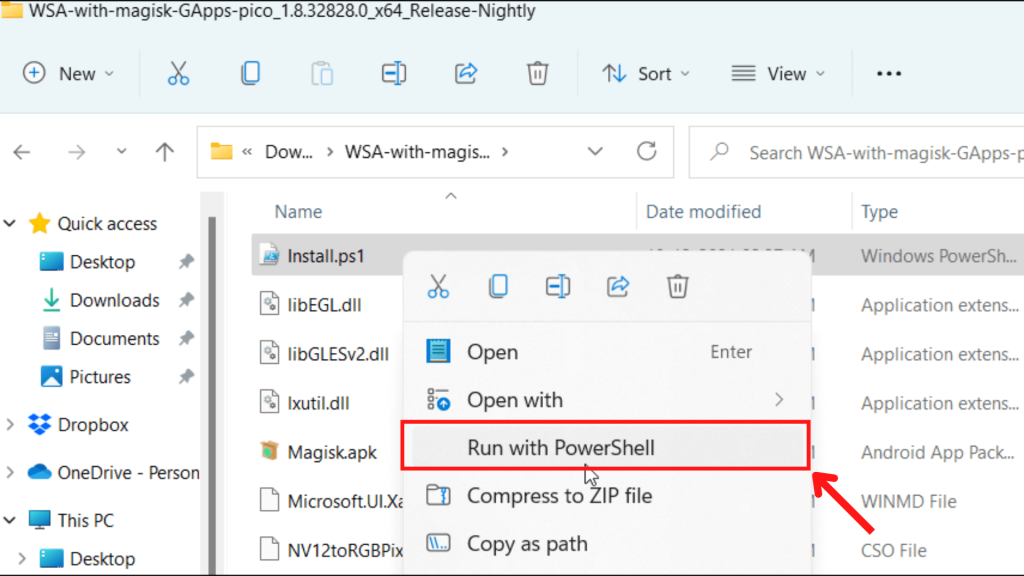
- To confirm the decision, click Open. The PowerShell script will display the message “operation completed successfully.”
- Select Allow Windows Security Alert access.
- Now, open the search bar to search for Windows Subsystem for Android. Also, remember to check that the Developer Mode is turned on.
- Furthermore, click on Manage Developer Settings to restart the subsystem under Developer Mode.
- Next, If Windows Firewall prompts you, select Allow/Yes.
- When you click Start, you should see the Play Store app icon.
- Finally, Open Google Play and sign in with your Google account. Google Play Services may execute usual contact syncing and other actions when you log in.
Android apps and games from the Google Play Store can now be installed on Windows 11. Unfortunately, certain apps may fail to function correctly due to the region and license restrictions.
Final Thoughts
We hope this article was able to help you find Google Play Store download for PC. This method may take time but removes all your struggles while using an Android Emulator. Moreover, this method is free. You will get all access to Google Play Store for free download.
If you want to get the restricted application on your Windows 11, you can sideload those apps using Command Prompt or WSA Tools.
If you want to learn methods to Set Shutdown timers in Windows 11, we have a dedicated article on this.






