Windows 11 has a redesigned taskbar with centered icons. Although the taskbar looks awesome, it has some bugs that still need fixing. Unfortunately, it may take months for Microsoft to optimize Windows 11 and solve those bugs for each computer. So, you can learn How to Hide the Taskbar in Windows 11.
The default configuration of the operating system sets the taskbar to be visible. Moreover, a user can customize the look and feel using the configuration settings. This is handy for users who are fond of customizing their phones.
Method to Hide the Taskbar in Windows 11 PC
Among all the available methods, we have found a method that works and can help you auto-hide the taskbar in Microsoft Windows 11.
Here are some easy methods you need to follow.
Method 1: Hide the Taskbar in Windows 11 Using Settings
For this method, we will be using Windows Settings. You can use this method safely, as Windows officially lets you auto-hide the taskbar.
1. First, open the Setting app from the Start menu.
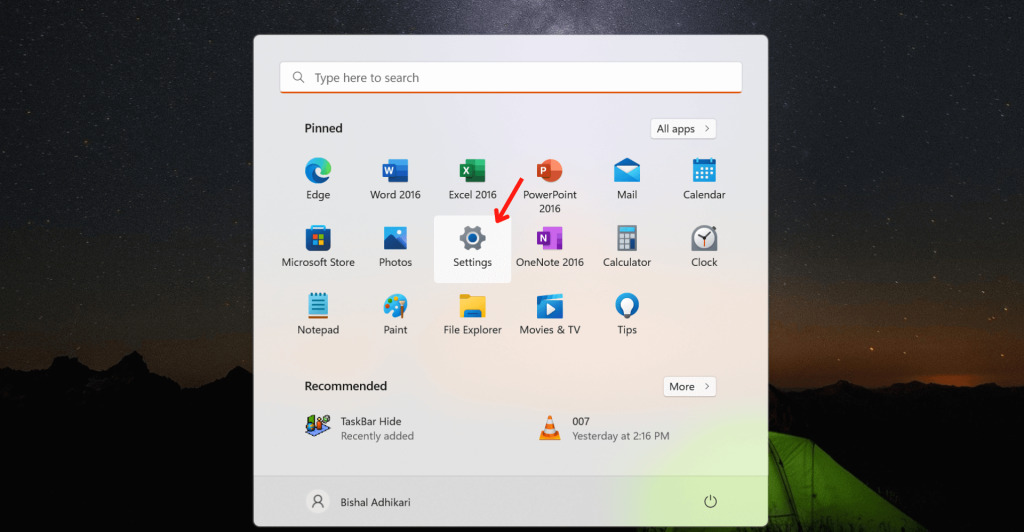
2. Secondly, scroll and open the Personalization Menu.
3. Now, click on the taskbar option. This will let you solve the taskbar, not hide issues.
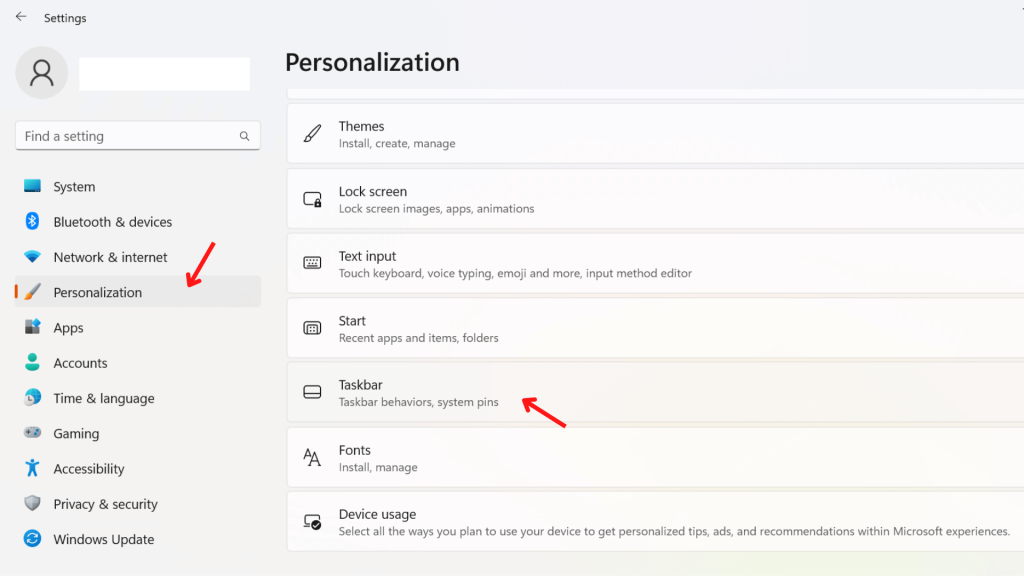
4. After this, you will be in the Taskbar setting. Scroll down and click on “Taskbar Behaviours.”
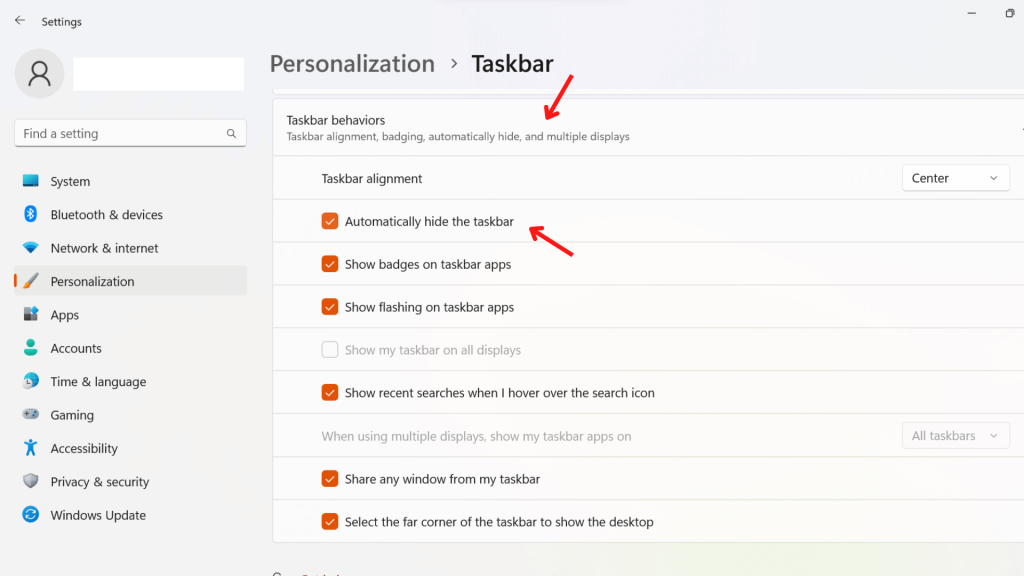
5. Finally, check on “Automatically hide the taskbar.” This will hide the taskbar and reappear when you hover over the taskbar area.
This is by far the most straightforward method to unhide the taskbar in Windows 11. This method works for all Windows 11 users.
Method 2: Hide the Taskbar in Windows 11 Using Taskbar Hider
Taskbar Hide is an application popularly known for the Windows 11 taskbar not hiding the issue. Many applications perform a similar task, but Taskbar Hide does it best.
Requirements
Before we start the tutorial, there are some prerequisites that you must have. These are the things you need:
- Stable Internet Connection
- PC with Windows 11 installed
- Taskbar Hide Application
Here is a link to download Taskbar Hide Application.
We hope that you have downloaded the application. Next, you need to follow the given steps:
1. irstly, open the Taskbar Hide Application.
2. Create a custom shortcut to hide or unhide the taskbar. You can open this application at startup by clicking the check box.
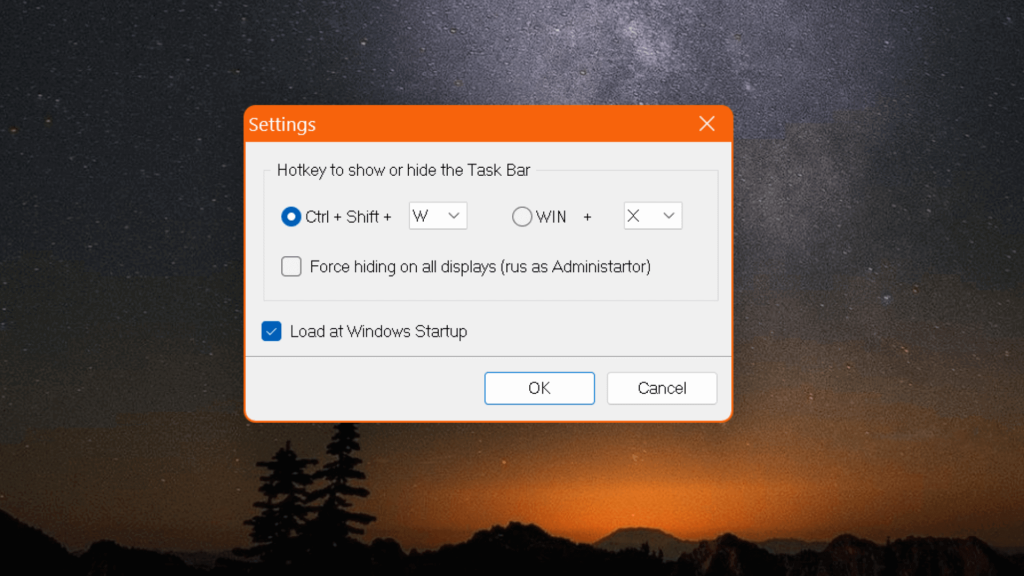
3. Finally, click on OK. You can experience that the taskbar is now hidden.
This method involves using UI or User Interface to make the application hide your taskbar. You can use to method to create windows hide taskbar shortcut.
In addition, you can utilize this application using the command prompt.
Method 3: Using Taskbar Hide Application via Command Prompt.
It’s easy to use Taskbar Hide Application via command prompt. This tutorial will guide you through the easy steps to do it.
Here are the steps you need to follow:
1. Firstly, After you install Taskbar Hide Application, Search for “Taskbar Hide” from Start Menu. (You can open Start Menu from the Windows button.)
2. Secondly, click on “Open file location.”
3. You will be redirected to the system files of the Taskbar Hide Application.
4. Next, click on the location bar and type “cmd.” This will open the command prompt in the exact location of the application.
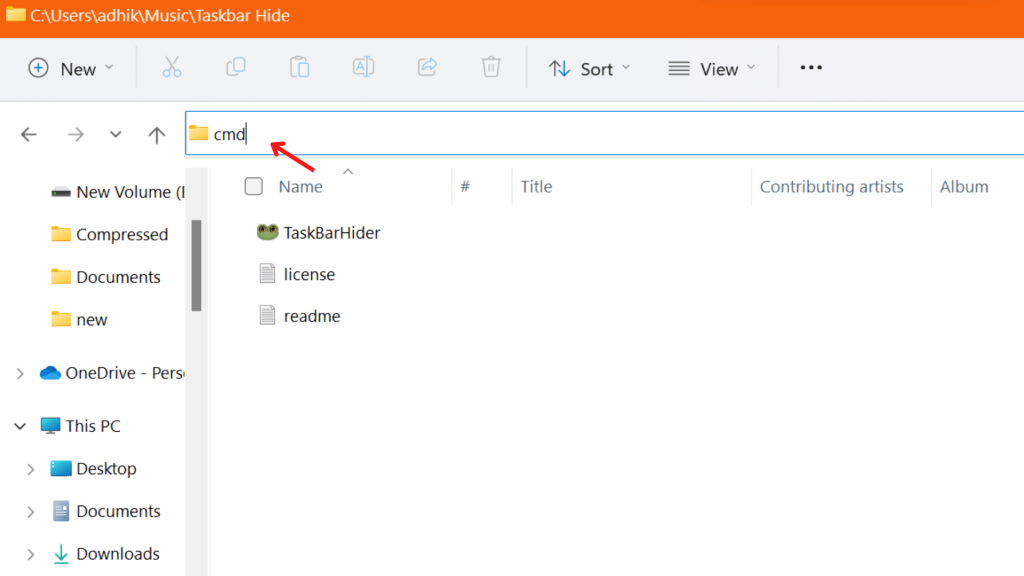
5. Here, you just need to paste the given code.
Hide the Taskbar Hide and exit the application.
TaskBarHider.exe -hide -exitShow the Taskbar Hide and exit the application.
TaskBarHider.exe -show -exit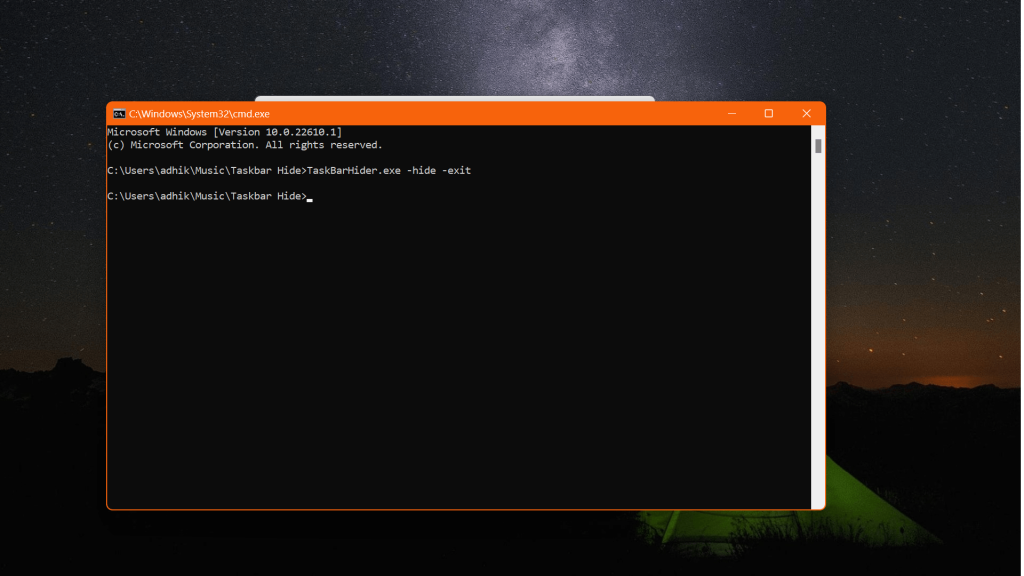
To sum up, you can easily auto-hide the taskbar or unhide the taskbar in windows 11 using the above method.
Final Thoughts
When the Do Not Disturb an option is used to turn off alerts, hiding the taskbar provides more desktop space and helps you focus without interruptions. We have included three approaches to help you hide or unhide the taskbar in Windows 11.
Meanwhile, we do have a dedicated article for users who wish to Hide the Taskbar in Windows 10.






