Have you ever gone through a situation where you forgot your WiFi Password and had no choice but to reset your WiFi because you can remember it? We have the best solution for this. This article will teach you the best method to Check WiFi Password on Windows 11.
It’s not applicable to reset your WiFi time and again to find WiFi password. Therefore, it is far easier to look for the saved password.
Methods to Check WiFi Password on Windows 11 PC
If you search on the internet, a dozen methods claim to help you see WiFi Password, but only some work.
We have tested every method available on the internet and gathered the best of the best practices to include in this article. These methods are suitable for all users and easy to execute.
Method 1: How to Check Your Wi-Fi Password Using Wireless Properties
Before writing down the steps, ensure that you have already logged into the WiFi connection at least once and currently using that connection.
This method can help you if there is a condition where you are connected to a website and end up forgetting the password.
Here are some steps you need to follow:
1. First, Open Control Panel from your computer. You can do this by normally clicking on the icon on the desktop or using Run ( Windows + R ), entering “Control Panel”, and clicking OK.
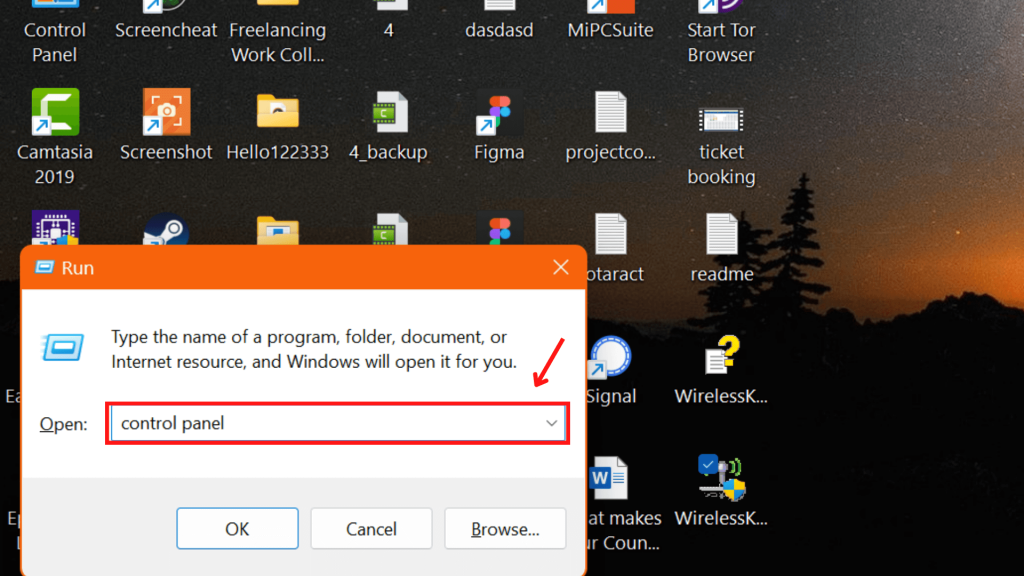
2. Secondly, choose Network and Internet.
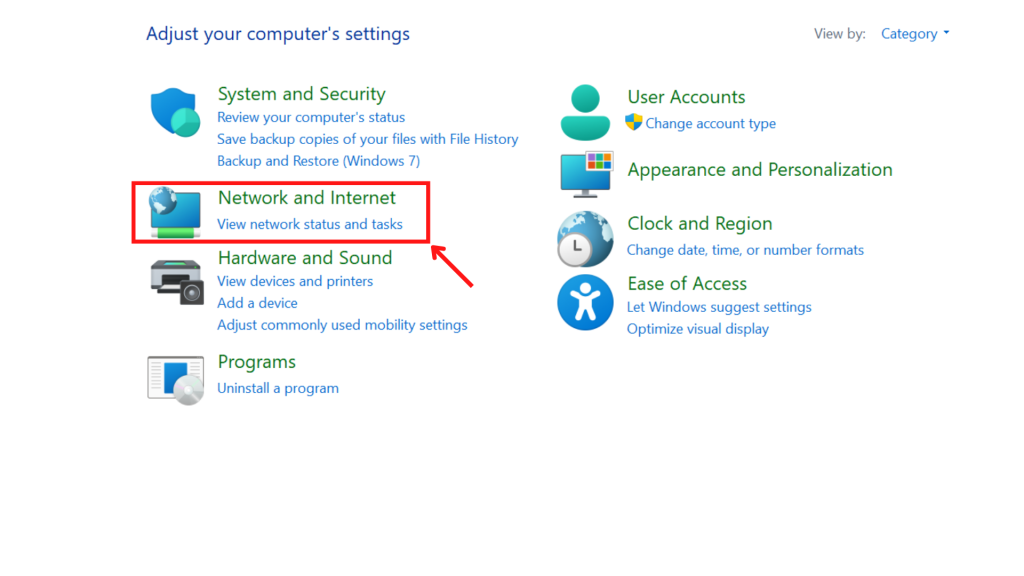
3. You will be redirected to the next screen; select Network and Sharing Center.
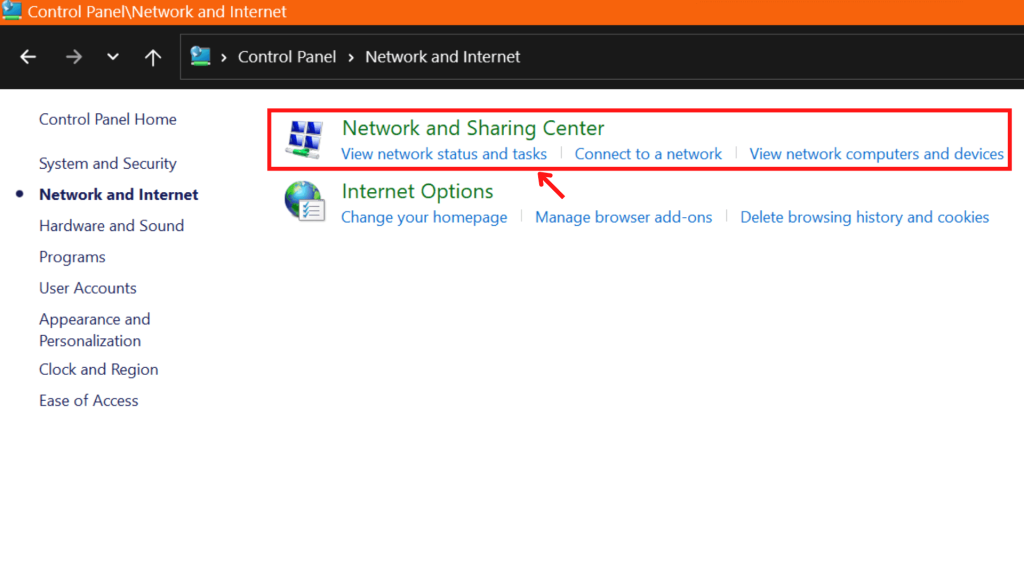
Here, you need to click on your WiFi name.
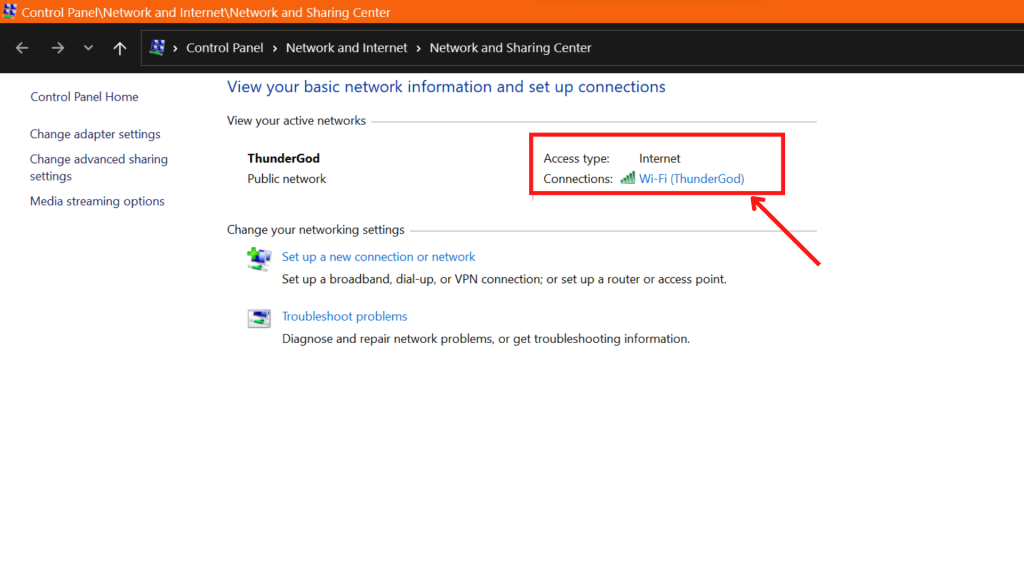
5. Here, you will be redirected to a Wi-Fi Status window.
Click on the Wireless Properties from the bottom of the window.
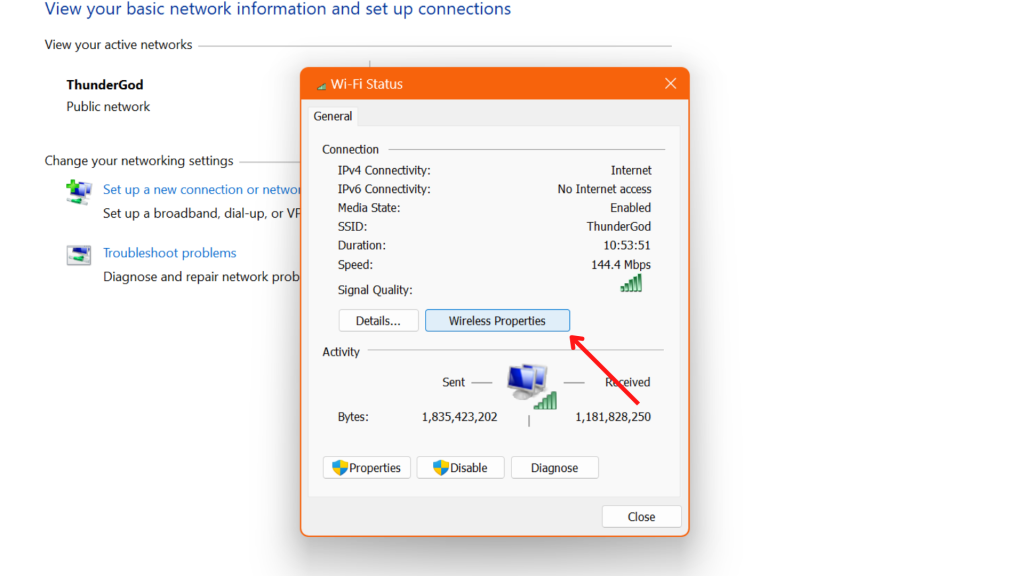
6. This will let you view the connection’s Wireless Network Properties.
Next, select the Security tab, then check the box next to the Show characters option.
This will let you know the WiFi password of the current connection.
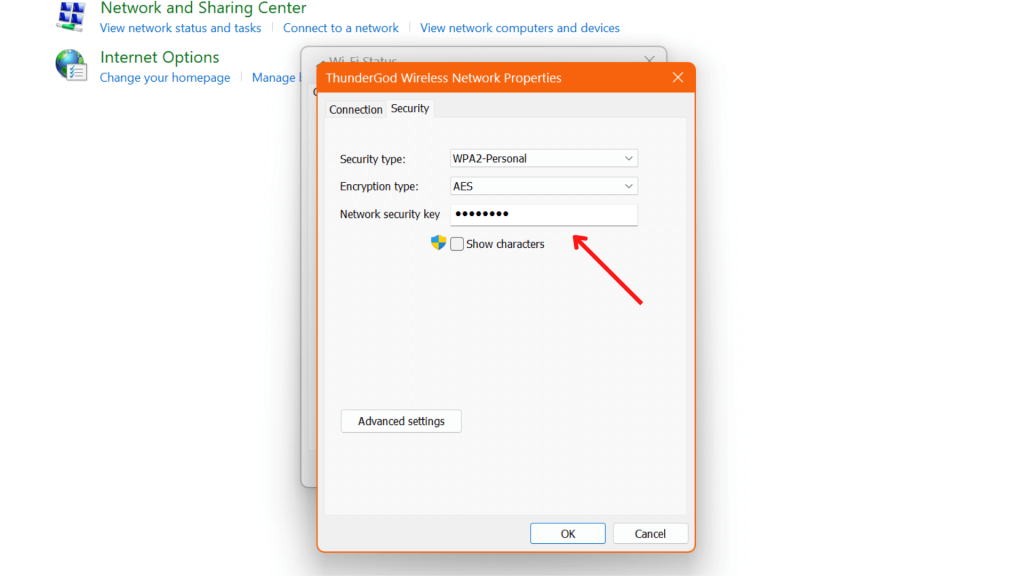
You have successfully revealed the current WiFi connection password. This method is applicable for the user who lost the WiFi password of their home or office and wants to see it.
Method 2: Check WiFi Password on PC Using Command Prompt
You can use the Control Panel method to view the password of your currently connected WiFi; however, you are limited to viewing only the current WiFi password.
So, we have another method using the command prompt to reveal the password of all the WiFi you ever connected.
For this, you will need a PC or laptop with Windows installed. This method is the most reliable way to check a PC’s WiFi password. Here are the steps you need to follow:
1. First, Open Run using Win + R.
2. Secondly, Enter cmd and OK to open Command Prompt.
3. You need to type the following command and press enter to view the WiFi network profile name connected to your Windows 11.
netsh wlan show profile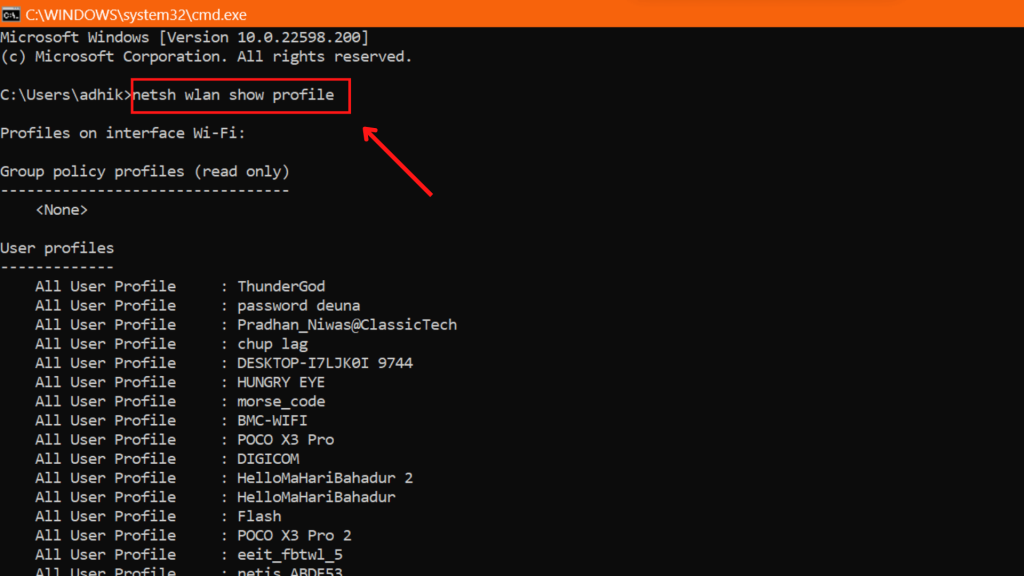
4. You can see the profile names of all the WiFi connections. Here you can note down the profile name of the WiFi for which you want to know the password.
5. Again, enter the following command and click enter. Replace the “profile name” with the WiFi name you noted down before.
netsh wlan show profile name=profilename key=clear
6. Finally, under Security Settings, you must check “Key Content, ” displaying your WiFi Password.
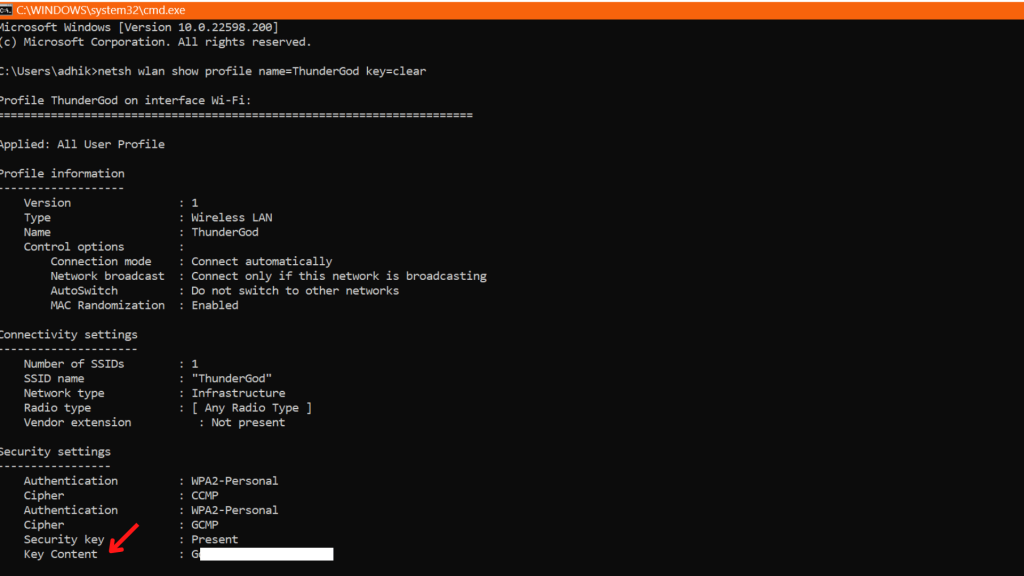
This method lets you view the password for all the WiFi connections, but it involves a command prompt that requires the user to write code.
Therefore, it may not be favourable for all general users.
If you don’t want to keep looking for control panel settings or avoid writing codes, you can use the following method that involves using a simple application.
Method 3: Find WiFi Password on Windows 11 using WirelessKeyView App
For this method, you need to install WirelessKeyView App. The application is easy to use and lets you view the WiFi Password of all the connections.
1. Open the WirelessKeyView App website.
2. Scroll down to the bottom of the page to view the download link.
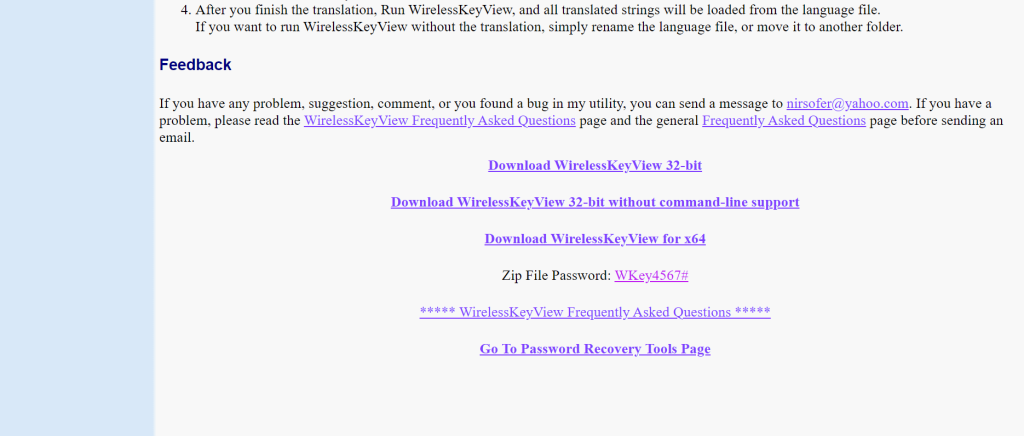
3. Download and install the application.
4. After installation, you can open the application by allowing admin privileges.
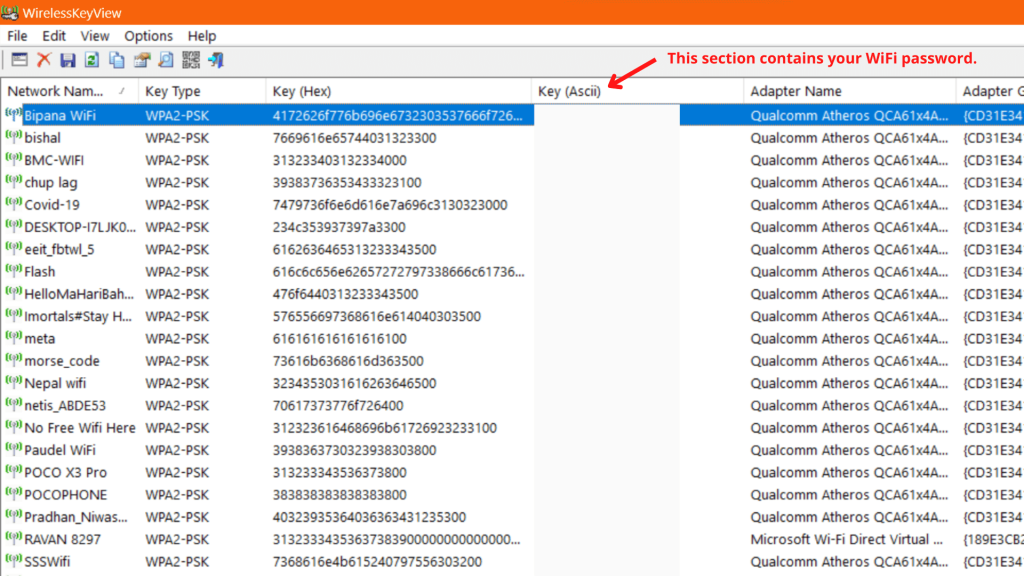
5. Finally, You can see the WiFi password and all other details on this application.
WirelessKeyView App is a simple application that helps you view your WiFi connection password. It applies to the user who doesn’t want to get bothered with using the command prompt.
Final thoughts
Now, it’s easy to check the WiFi password on a laptop running Windows 11. You can choose from three methods: a control panel, a command prompt, or a third-party application. We have tested all the methods before listing them in this article.
If someone from your friend circle is facing a similar issue, you can recommend this article to your friends.
Windows 10 has an ugly taskbar, and most users wish to hide it. If you want a clean and elegant look without a taskbar, check our dedicated article on hiding taskbar in Windows 10.






