So, how do you send PDF files on Messenger? You cannot currently transfer Microsoft Word documents, PowerPoint presentations, Excel spreadsheets, PDF files, or other documents directly using the FB Messenger app. You can only send photographs and videos using the app directly from your smartphone.
Some users use Messenger for various other purposes, including work or business. For instance, you may email your CV when you apply for a job. The issue is that Messenger is limited mainly to photographs and videos, making it difficult to exchange data.
This presents a major issue for many smartphone users who want to share documents and files using Messenger. Other alternatives for sharing documents include sending an email or using a file storage service like Dropbox or Google Drive.
However, there are various ways to share files via the app if Facebook Messenger is the only feasible or handy choice.
This article comprehensively explains how to transfer files on Facebook Messenger using a desktop, laptop, or smartphone.
Can you send an Attachment on Messenger?
Yes, you can send PDFs using Messenger.
The Messenger program does not support the transfer of other types of data, such as PDF files, PowerPoint presentations, Microsoft Word documents, or Excel spreadsheets.
And that goes only for the Mobile application. However, you can directly send any attachments from Messenger on a PC.
What is the maximum file size that Messenger can transfer?
Like most other platforms, Facebook Messenger does have a limit on the size of the files you can attach.
The maximum file size for upload is 25MB, which is the same limit as Google’s Gmail service.
You can share large files via cloud storage services (above 25MB). Alternatively, you can use several services like Small PDF or Tiny PNG to make your file smaller.
Send PDF files on FB Messenger
We know there is no direct method for sending file formats other than photos and videos in the Messenger application.
Well, guess what? Today is a lucky day for you. In this article, we will teach you methods you can use to transfer any file type on the Messenger application and on a browser version.
Method 1: Send PDF files in Messenger Using Your Smartphone
When using Facebook Messenger on your smartphone, only images and videos can be sent “directly,” in addition to text.
Along with files, you can also send each other audio messages, locations, and amusing things like stickers, GIFs, and other program add-ons.
On the other hand, you cannot send some file types directly from the messenger application.
However, there are methods you can choose to transfer a file to someone.
Using Messenger Lite
Messenger Lite is a more compact form of Facebook’s mainstream Messenger application.
Only the functions necessary for an instant messaging service are used. This software (which requires only 6 MB) is perfect for you if you don’t want to use up a lot of storage space on your phone.
Additionally, Messenger Lite gives users an even simpler way to send files.
1. Open the app, then sign in using your Facebook credentials. Now, navigate to the desired conversation.
You can see a “Plus” icon in the bottom-left part of the screen. Tap it.
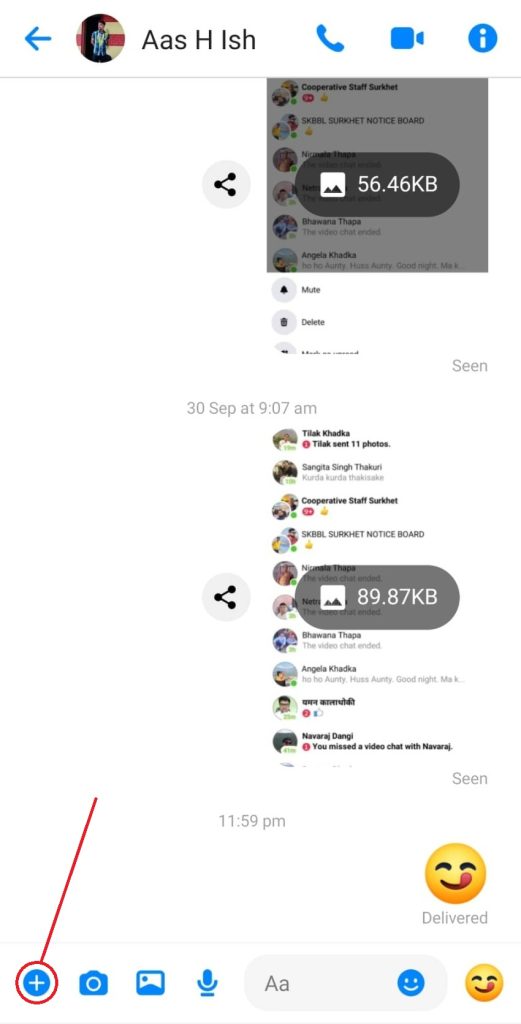
2. The option of “Video” or “File” will appear. Choose “File,” then when asked to grant access to the files on your Android smartphone, choose “Allow.”
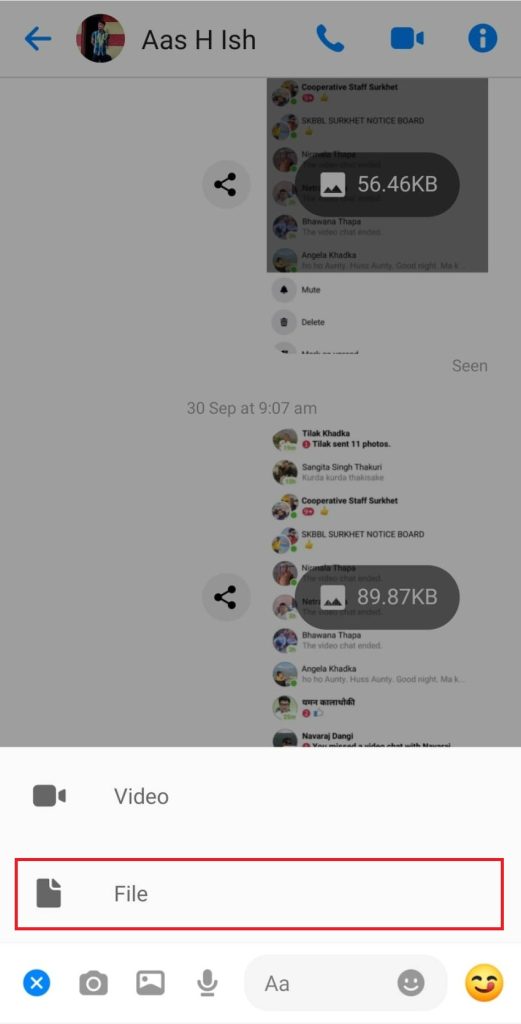
3. Select “Send” after finding the file you want to send.
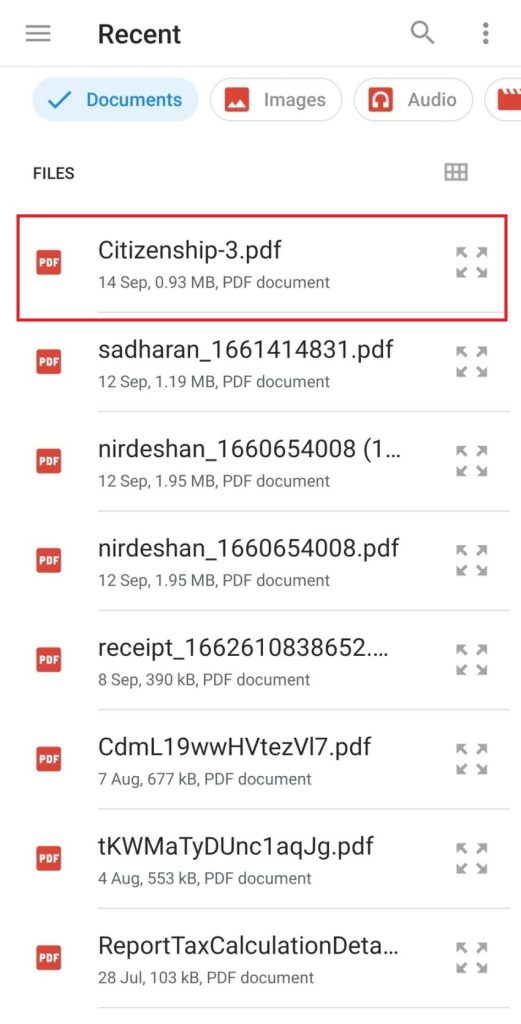
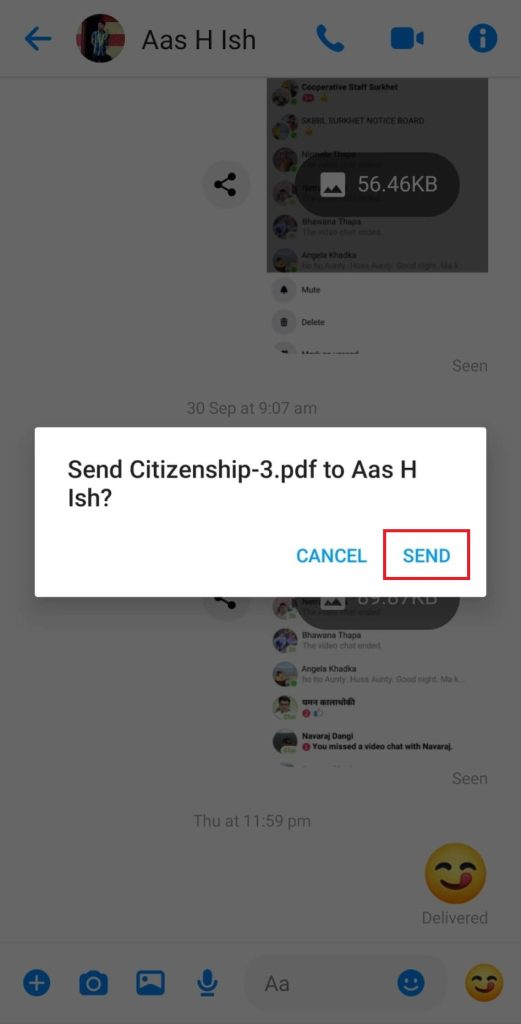
So that’s how you can use Messenger Lite to send PDF files on a smartphone.
Using RAR
RAR is an application used to create, manage, and unpack RAR, ZIP, TAR, and GZ files, among other compressed files. In addition, it also works as a simple file explorer.
The RAR mobile app can be downloaded and installed from the Google Play Store. It is not currently available to IOS users.
So don’t expect to use the RAR app on an iPhone or an iPad. It doesn’t take up a lot of space on your phone because it is only 6 MB in size.
1. Open the RAR application, then go to the folder containing your files and papers.
By checking the box beside the file, you wish to transfer, click the button with three vertical dots in the top right corner of the screen.
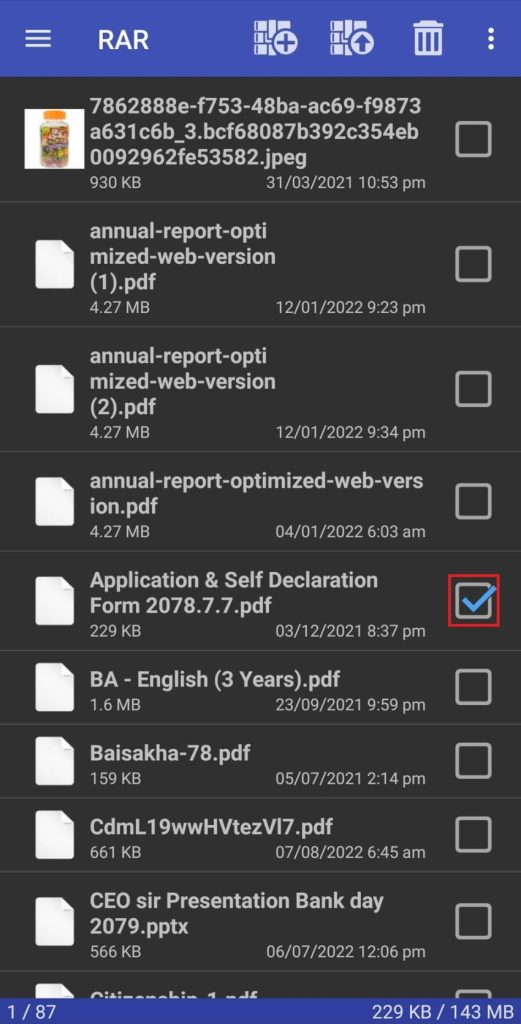
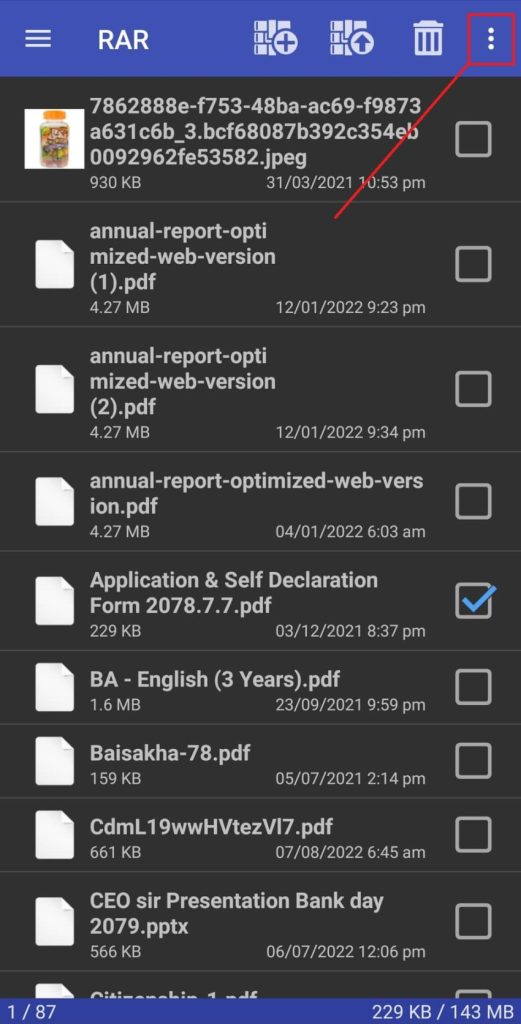
2. Tap “Send” on the drop-down menu.
Pick Messenger from the list of available apps. You should swipe up to see Facebook Messenger if it is not initially visible.
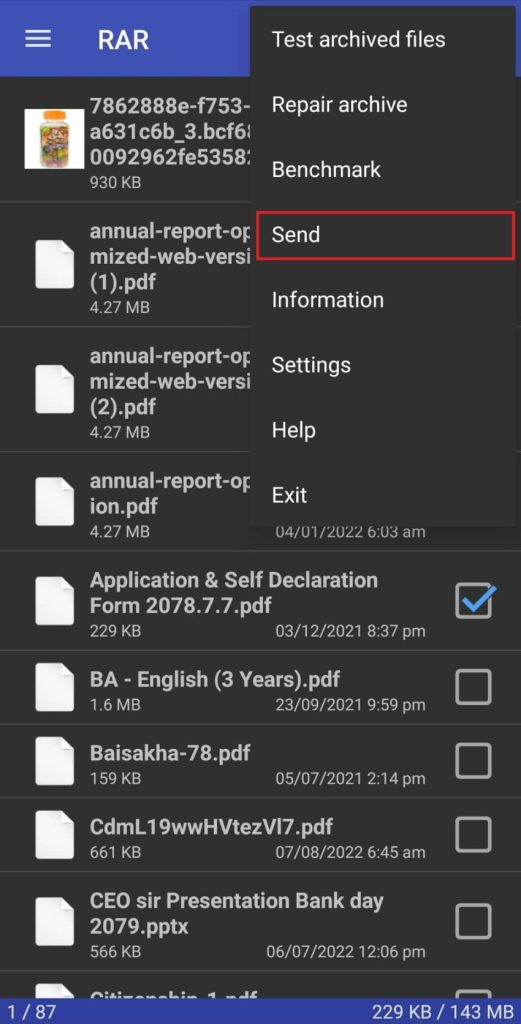
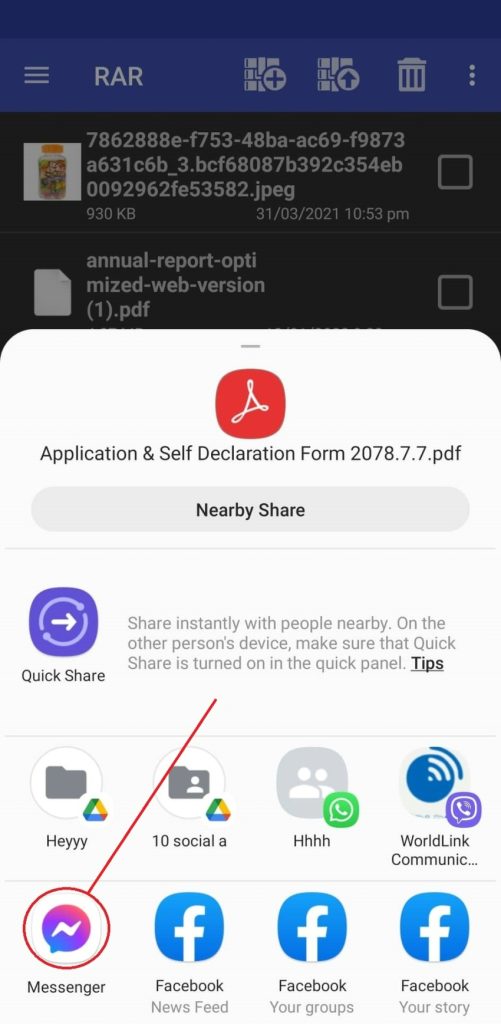
3. Tap the “SEND” button next to the name of the Facebook user you want to send the file to.
You may also search for the users using the search box at the top.
The file may be sent to an unlimited number of recipients.
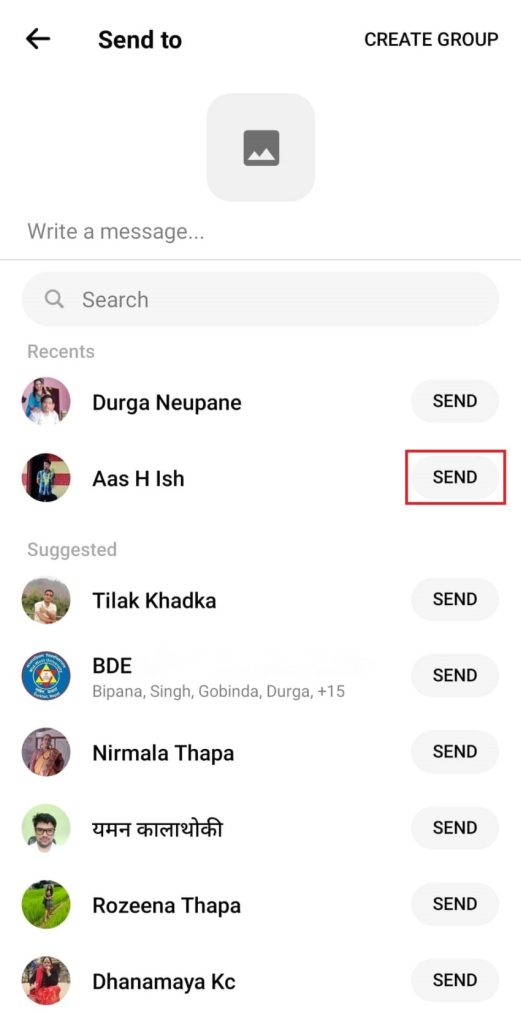
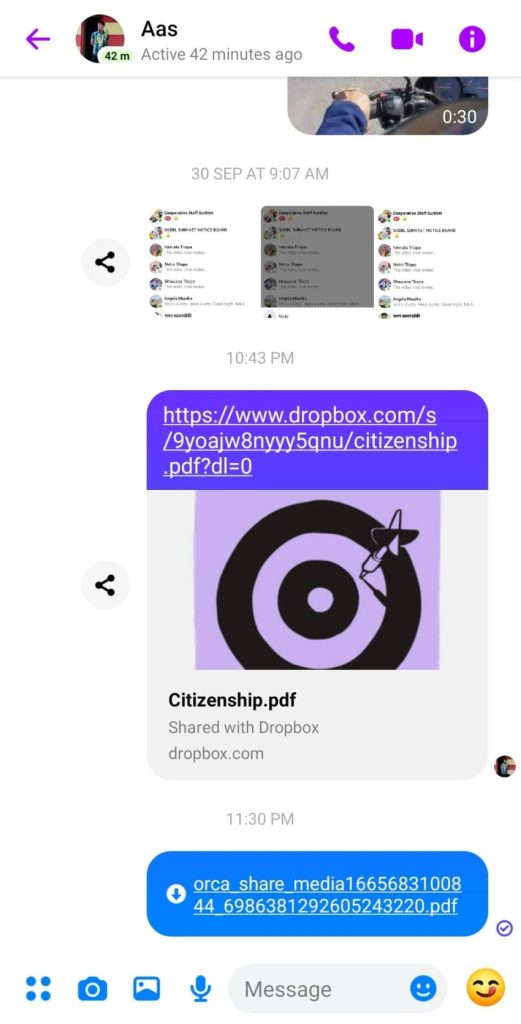
And this is how you can send pdf files on messenger using an Android smartphone. The recipient can now download the file. If you’d like, you can also forward the file to others.
You may want to explain the document’s contents to the recipient because the file’s name may change.
Using Dropbox
The methods we’ve just discussed are only effective if you’re transferring files smaller than 25 MB. It is recommended to use Dropbox if your files are larger than this file size limit.
Dropbox is another method for sending files over Messenger. With its free file hosting service, you can sync and store your files on many devices and share them with others. You can download the Dropbox app from Google Play and the App store.
1. Open the app on your phone and create a free Dropbox account.
By clicking the blue circle button and selecting “Upload files,” you can upload the file to Dropbox.
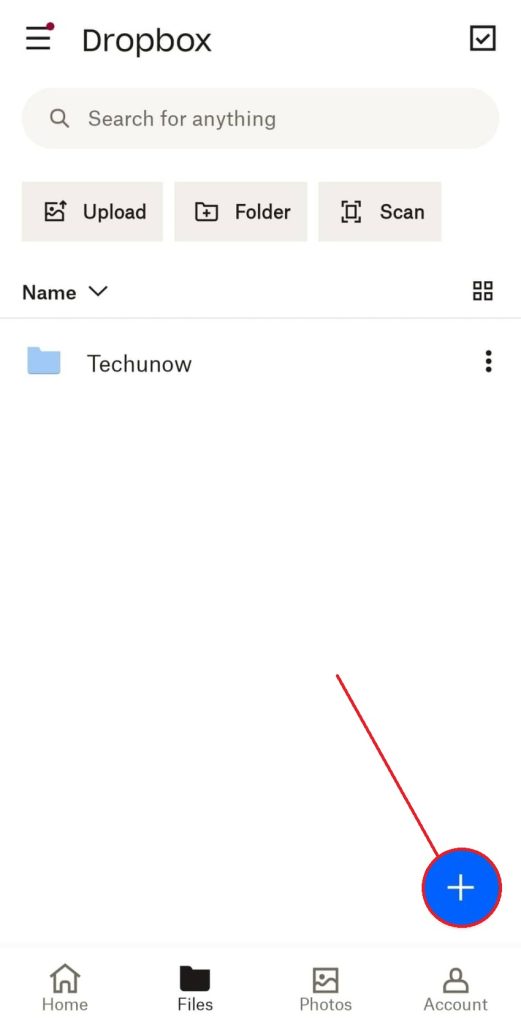
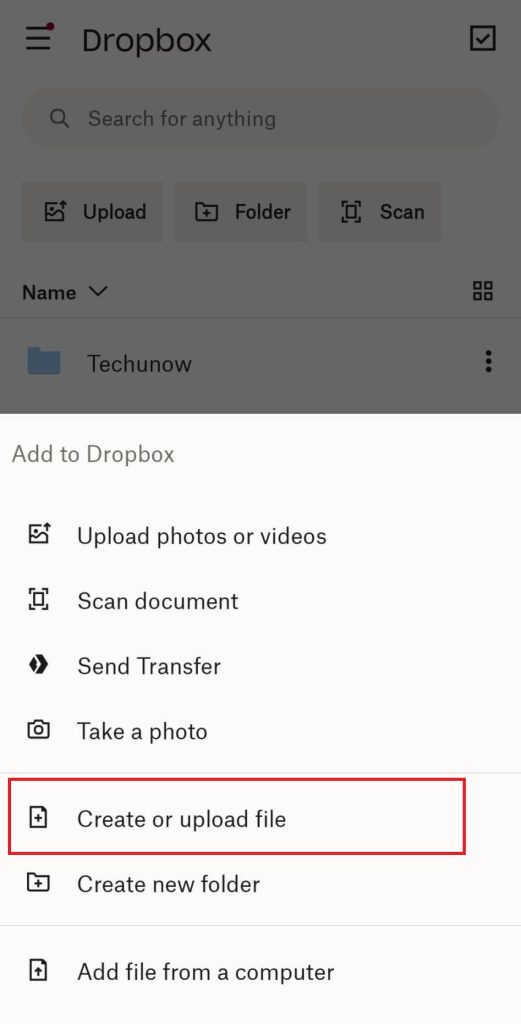
2. Select the file or document that you want to send. Your Dropbox account will receive the file instantly.
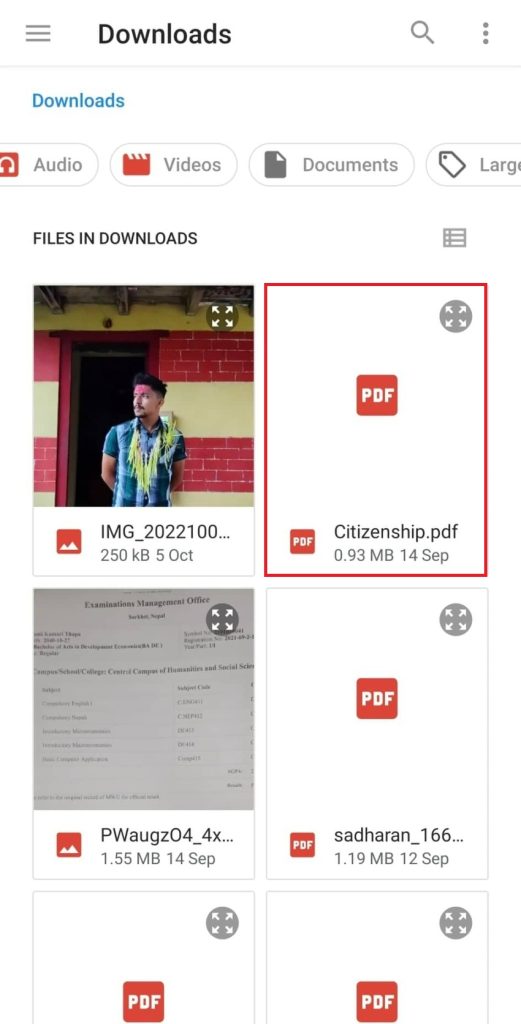
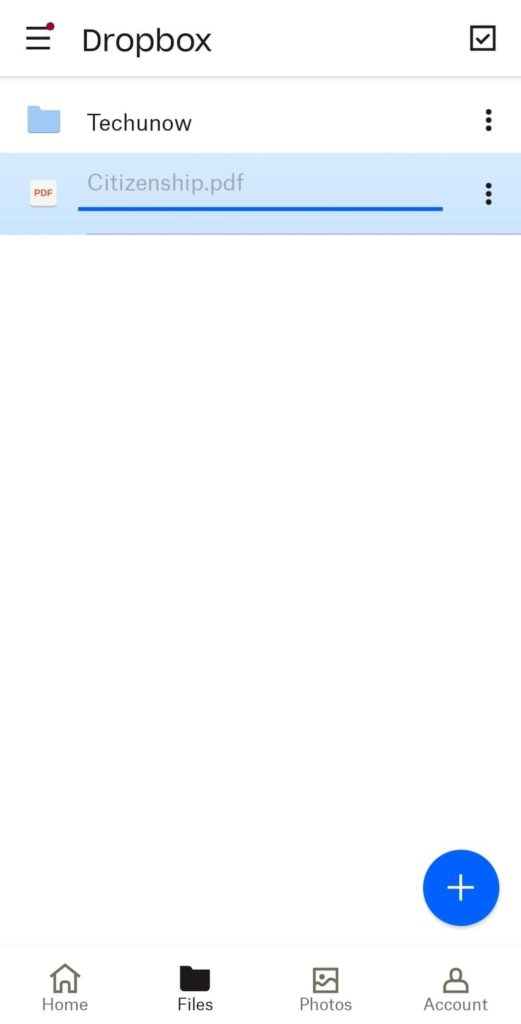
3. Then, click on the button with three vertical dots on the right side of the file or document. A menu with options will be available.
To create a link, select “Copy link.” A message saying, “The Link is ready to be pasted,” should appear.
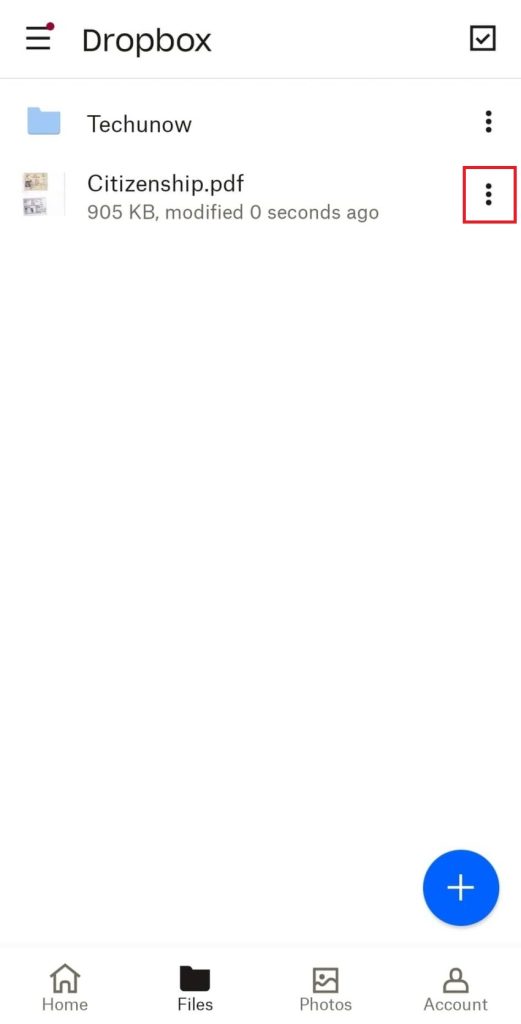
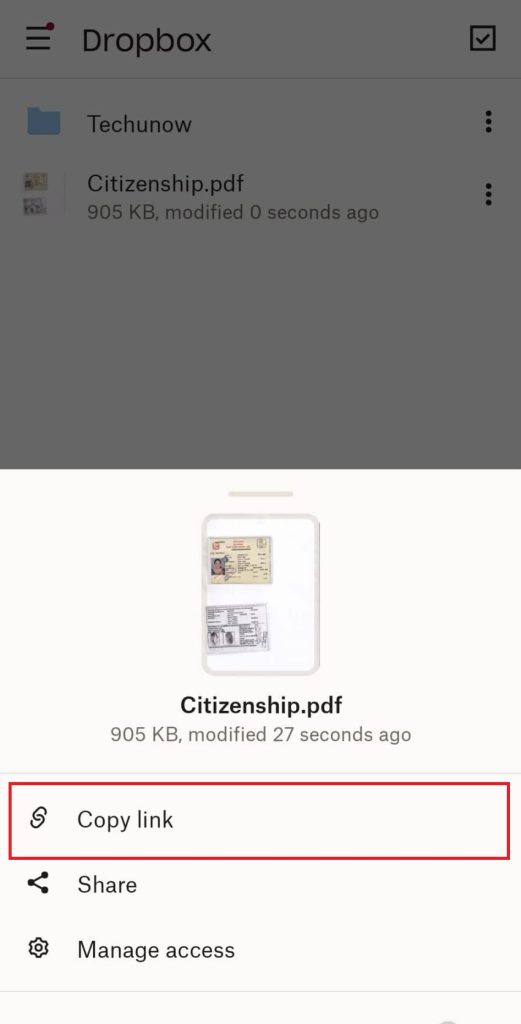
4. Return to Facebook Messenger and paste the Dropbox Link into the recipient’s chat window.
You can do this by long-pressing inside the message field and click “PASTE.”
Tap the “Send” button after pasting the Link into the message field.
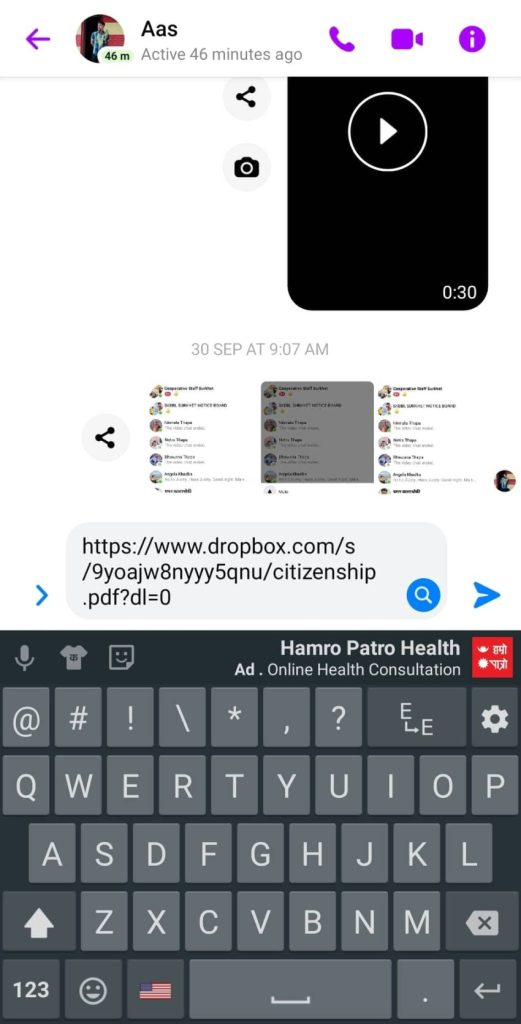
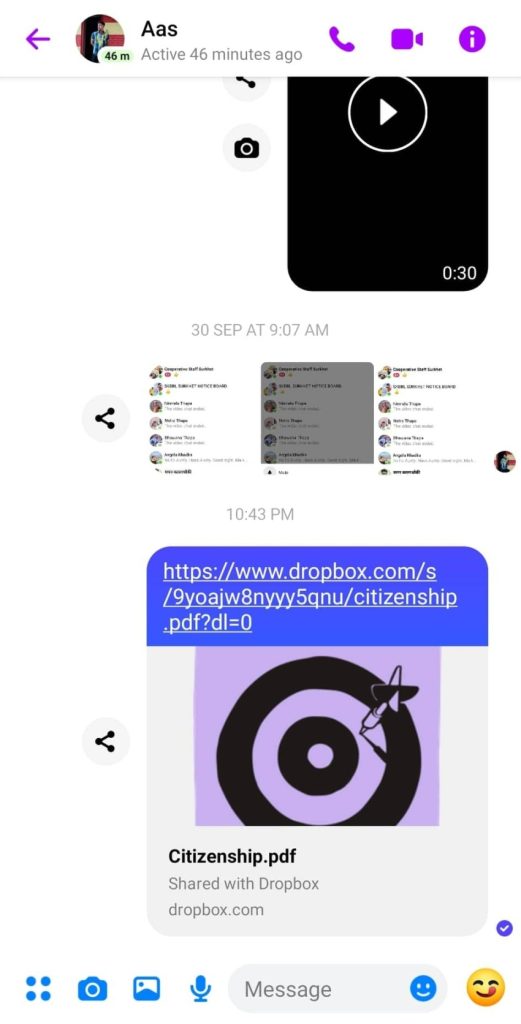
In this way, you can send PDF files to Messenger using a mobile phone. The file is now accessible for download in Messenger by your recipient. They do not need to create a Dropbox account to download the file.
If you still want people to be able to download the file, make sure you don’t delete it from Dropbox. The link won’t work if the Dropbox file is deleted.
Other file hosting services, including Google Drive, Microsoft OneDrive, and Mediafire, are also compatible with this technique.
You must first create a link to copy and paste into Facebook Messenger to download the file.
Method 2: Send PDF files in Messenger Using Your PC
You can use the web browser of Facebook Messenger to transfer files instead of the Facebook Messenger app, which only allows you to share images and videos.
Using a desktop or laptop, there are usually two ways to send files via Messenger. Either the Facebook website itself or the web version of Messenger are options.
Both approaches require a web browser (i.e., Google Chrome, Mozilla Firefox, Microsoft Edge, etc.)
Using the Web version of Messenger
The mobile application of Messenger does not provide you any options to send files across the internet; however, the web version of Messenger has no restrictions on the type of file you wish to send.
Open any web browser on a desktop or laptop and go to the Messenger website.
1. log in to your account with Facebook credentials.
Go to your desired friend’s chat box. To quickly find your recipient, use the search feature.
At the bottom of the screen, select “Gallery.”
After that, the Windows File Explorer will appear. So, now select the desired file you want to send.
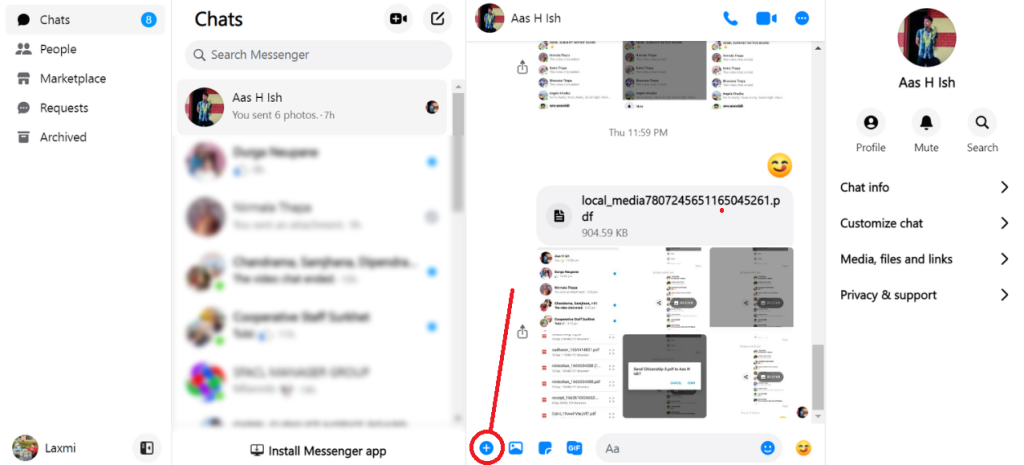
3. When selecting several files, hold down the Ctrl key while clicking the files you want to transfer.
When ready to transfer, choose the file and click the “Open” button to send it.
These were the steps to send PDF or any file on the Messenger Web Version.
Once you learn this, you can share images, videos, PDF files, and more in messenger with just a few clicks and taps, regardless of your device.
Using the Facebook Site
One of the most helpful features of the app is sending files, which enables users to share documents.
Unlike other messaging programs like WhatsApp, the Messenger app can only be used on smartphones to send photographs by default.
If you’re using a computer, you can easily share any file type from Messenger.
On your PC, navigating Messenger is a simple process. Here’s how to send files on Messenger using the Facebook Site:
1. log in to your account using your credentials. In the top right corner, select the Messenger button.
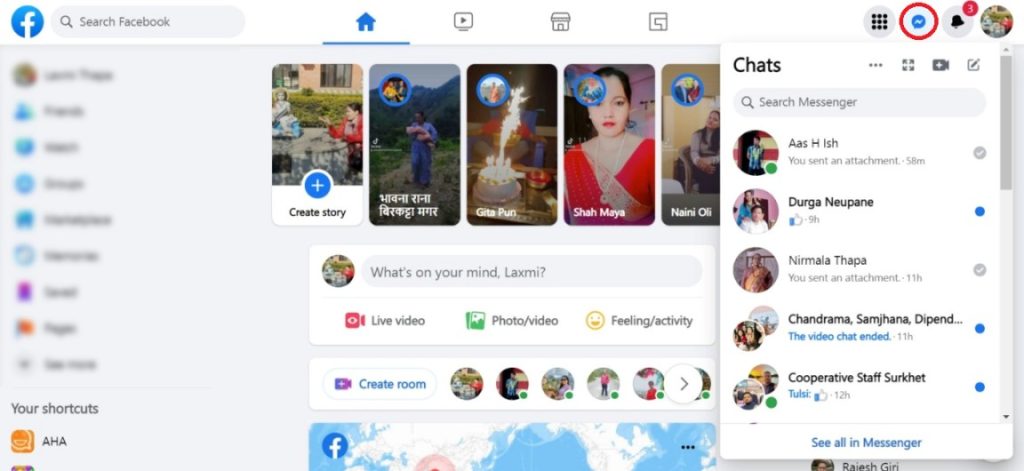
2. Select the Attach File option from the menu at the bottom of your recipient’s chat window.
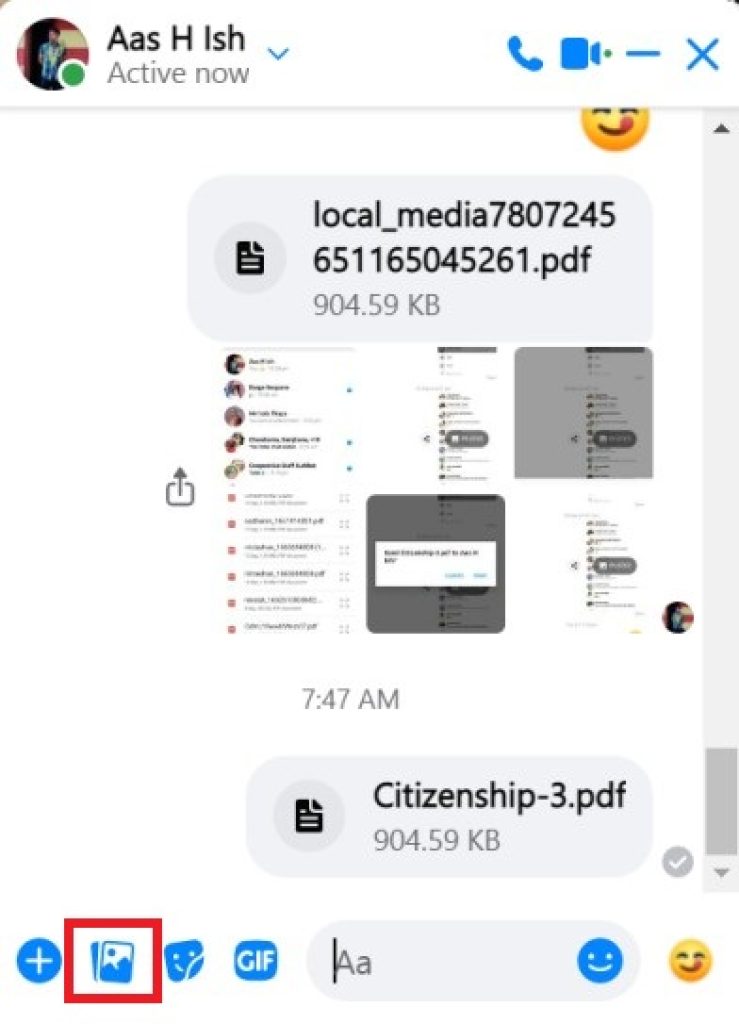
3. File Explorer should open now. Click “Open” after choosing the file you want to transfer. The file will now be added to the chat.
4. Now click on the send button after the files ready to transfer are imported inside the chatbox.
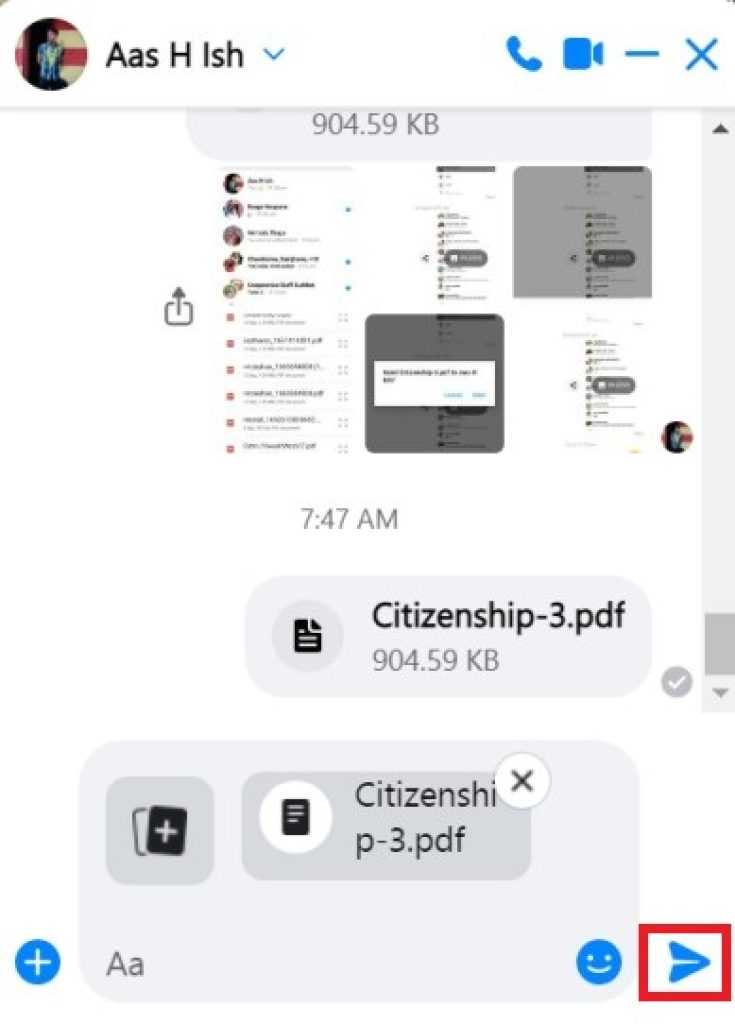
And this is all there is to send PDF files on Facebook Messenger using windows or a mac laptop.
The good thing is that you can transfer limitless files on Messenger. Just make sure to avoid sending too many files at once, as it will freeze your web browser.
Additionally
- You can transfer PSD files in Messenger in addition to the typical file types (such as Word Docx, Excel XLS, and PDF) as long as the file size is no greater than 25 MB.
- You can also transfer files on Messenger using Google Drive. Upload the file to Google Drive, copy the drive link, and send it to the recipient using Messenger to accomplish this. To enable access for your recipient, modify the file’s “Share” setting.
FAQ
The privacy settings of the device you are using could be the cause. You can correct this by going to your Settings and enabling storage permission. Due to security flaws, apps need permission to access files on a smartphone.
If you can no longer access an attachment in your Messenger app, the sender may have deleted it. It’s also possible that the privacy settings for the shared content prevent you from viewing an attachment that someone sent you.
Conclusion
Additionally, the instant messaging industry is always evolving. Facebook staff members have even discussed future ideas to combine Instagram, WhatsApp, and Messenger. Knowing how some of the fundamental components of instant messaging apps operate is arguably more crucial than ever as our lives become more and more virtual.






