The brightness of the digital screen used in today’s world plays a significant role in user experience. This article primarily focuses on methods to Change Brightness on Windows 11.
Windows 11 is an excellent upgrade from Windows 10, but the bugs and issues disappoint. Sometimes it’s hard to Turn On Bluetooth, and you may struggle to Install Fonts.
The recent known problem is adjusting brightness in Windows 11 laptops. And this guide will focus on the same issue.
Methods to Change Brightness on Windows 11
In Windows 11, the Quick Settings panel offers the simplest means of adjusting the brightness. However, we have different alternatives if you cannot change screen brightness using traditional methods.
Method 1: Change Brightness on Windows 11 Using Quick Settings
The first method on our list involves the use of Quick Settings. You can manage basic PC settings quickly and simply with Windows Quick Settings. How about using Quick Settings, in this case, to set the brightness on MS Windows 11 Computer.
Step 1: First, hover your mouse on the bottom-right corner of the desktop.
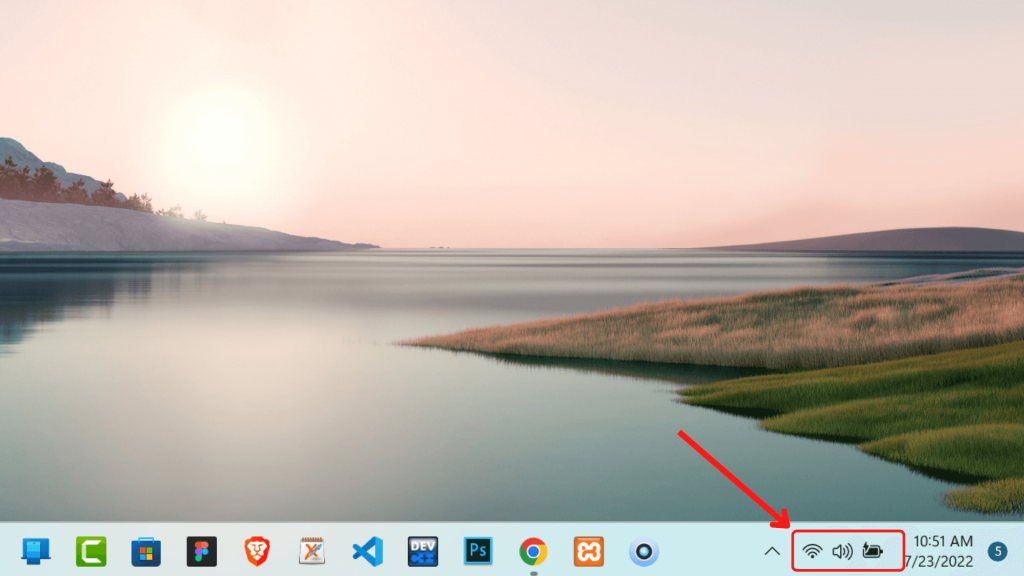
Step 2: Click on the (WiFi + volume) icons left of the time icon. This will help you access the quick settings.
Likewise, you can access quick settings using the keyboard shortcut “Windows + A” key.
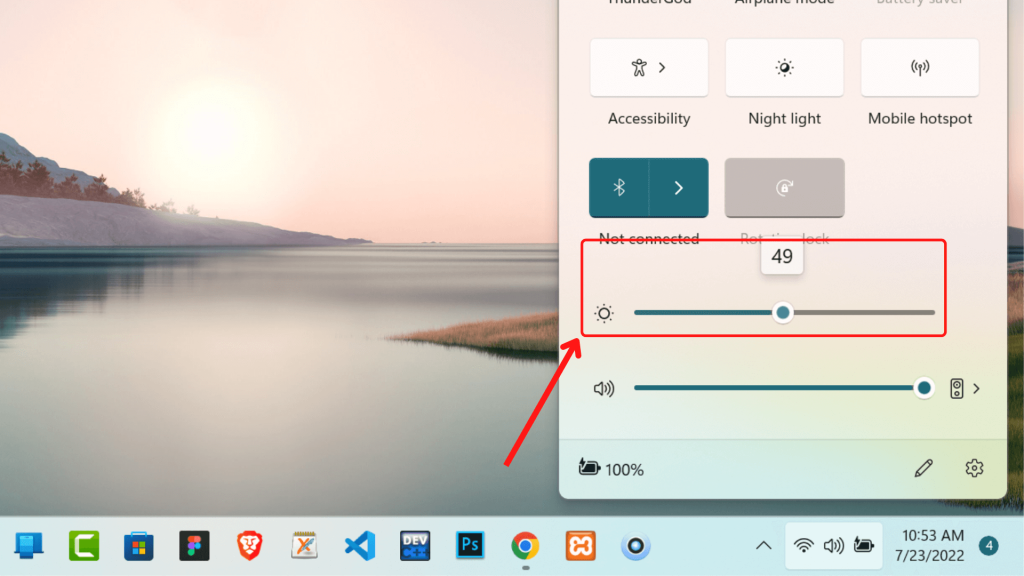
Step 3: Finally, You may change the brightness by using the slider.
Method 2: Change Screen Brightness Using Windows Settings
Windows Settings is a collection of different options that helps the user to make modifications to their Windows 11 PC. If you are not comfortable using the quick settings, Windows settings can be a better alternative.
Step 1: Firstly, click on the Start button and choose Settings.
Step 2: Firstly, navigate to System >> Display and click on it.
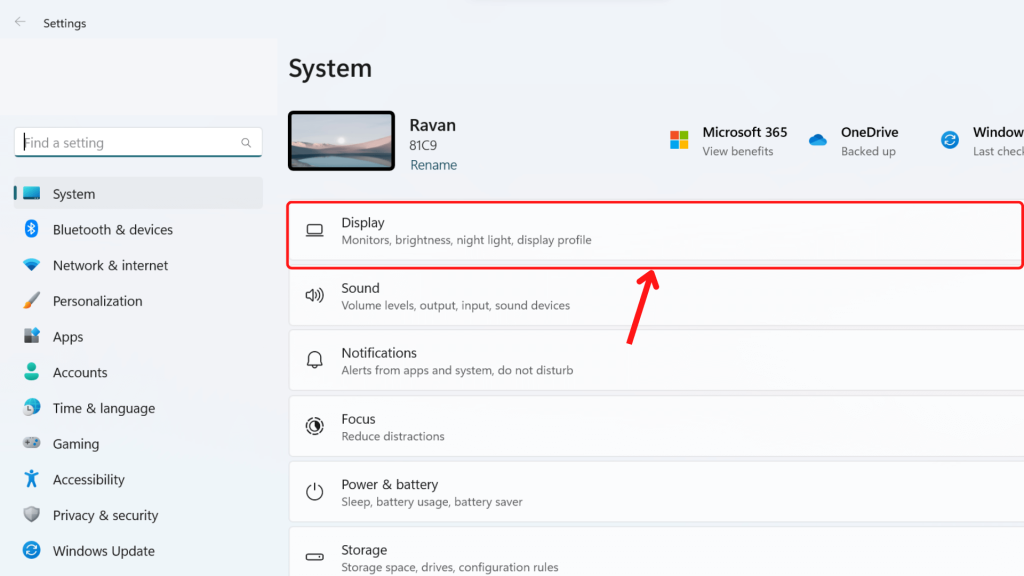
Step 3: Finally, you can quickly increase or lower brightness with the brightness slider.
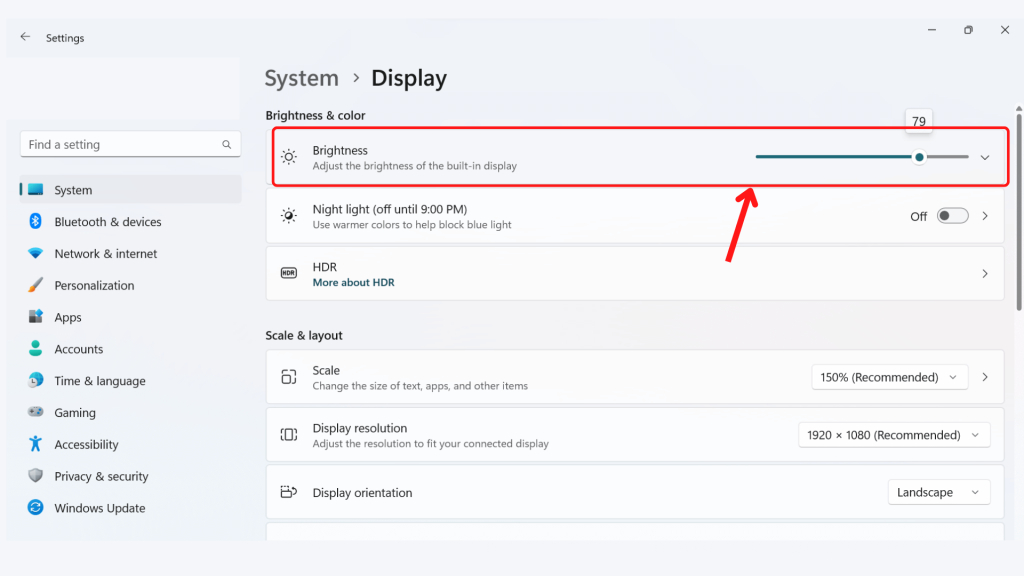
Method 3: Change Screen Brightness using PowerShell
PowerShell in Windows 11 is an improved version of the command prompt. You can use this feature to make different modifications to Microsoft Windows.
Step 1: Firstly, open the search and look for PowerShell. After you find it, click on PowerShell.
Step 2: Secondly, copy the given code and paste it into PowerShell Windows.
(Get-WmiObject -Namespace root/WMI -Class WmiMonitorBrightnessMethods).WmiSetBrightness(1, Add Brightness level Percentage)
The code above helps to modify the brightness levels to the desired level. In the above code, replace “Add Brightness level Percentage” with the numbers from 1 to 100.
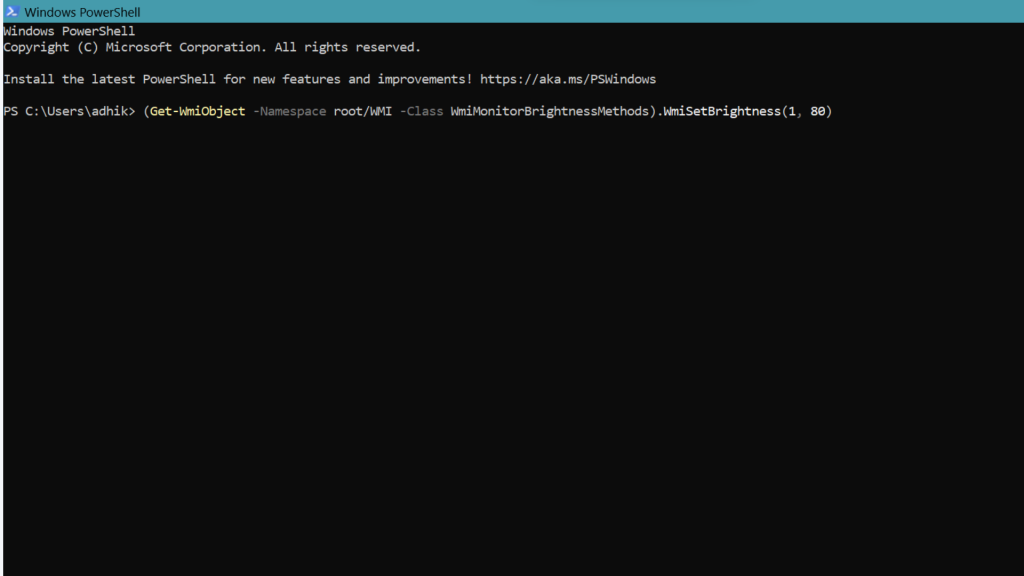
Step 3: Finally, click Enter button.
Method 4: Change Screen Brightness using Command Prompt
If you aren’t getting results using PowerShell, you can always use Command Prompt. Here are the steps you need to follow:
Step 1: First, open the search and look for Command Prompt. After you find it, click on it.
Step 2: Copy the given code and paste it into Command Prompt Windows.
Powershell (Get-WmiObject -Namespace root/WMI -Class WmiMonitorBrightnessMethods).WmiSetBrightness(1, Add Brightness level Percentage)
Use the code below to adjust the brightness levels to the appropriate level. Replace “Add Brightness level Percentage” with any amount between 1 and 100.
Step 3: Finally, click Enter button.
Method 5: Adjust brightness in Windows 11 using Keyboard
There is a chance that your laptop has a specific key for changing the screen brightness level.
Different brands like HP, Dell, and Lenovo provide dedicated keys on their keyboard layout. You can use your Keyboard to Change the Brightness on Windows 11.
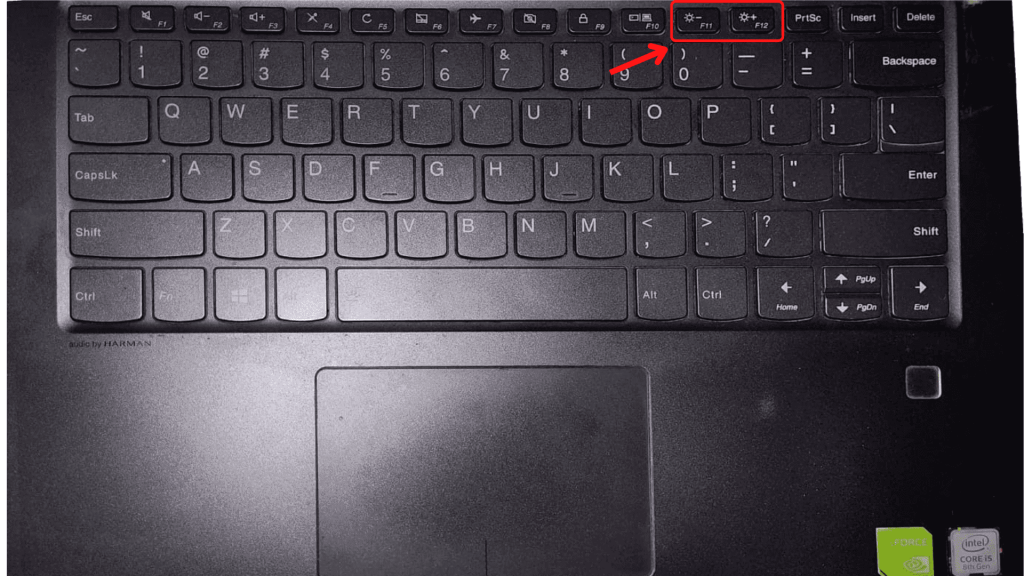
Some laptops have Fn keys and require you to press and hold the Fn key, then click on the brightness button.
Frequently Asked Questions
If you can find the Brightness Options in Windows 11, you can use PowerShell. Just copy the code “(Get-WmiObject -Namespace root/WMI -Class WmiMonitorBrightnessMethods).WmiSetBrightness(1, 80)” and paste it. You can change the value 80 to a number between 1 to 100.
Adaptive brightness is a feature with Windows 10 and 11 that provides Ideal brightness and contrast levels to save energy and extend battery life.
You can open Quick Settings from the bottom-right corner of the screen. Likewise, Windows + A key combination can be used to easily and quickly access Quick Settings.
Final Thoughts
We have listed five different methods to Change Brightness on Windows 11. You can use quick settings, Windows Settings, the command prompt, or the traditional keyboard. These methods should be able to solve your problem.






