To assist you in organizing your saved materials, Windows 11 enables you to create folders and subfolders. In almost any other folder you can access through File Explorer, you can create a directory in MS Windows 11.
You can also do this on shared network drives if you have the required network permission to create folders.
On any OS, such as Windows, folders are crucial for coordinating the contents of the computer and may be created in many ways.
However, now and then, you might encounter an issue that hinders you from creating a new folder. If you right-click over a blank space, you might not see the ‘New‘ option.
In any case, this guide will lead you through various approaches you can use to quickly and easily prevent or fix any error you may be confronting.
Also Read, how to update drivers on Windows 11.
How to Create a New Folder in Windows 11?
The latest Windows version doesn’t require you to learn an entirely new set of manipulations and shortcuts. Knowing that Windows 11’s operation is adequately similar to Windows 10’s will make you feel at ease.
Folders and Files provide structure in all Windows Operating Systems, including Windows 10 and 11. Accordingly, one of the most fundamental and crucial skills to master is the ability to make a new folder in Windows when required.
But are you aware of how many diverse ways Windows provides to create a new folder? Continue reading to understand five ways to create a new folder or directory on Win 11 laptop or desktop.
The steps below should work properly on any computer running Windows 11, including Dell, Asus, Acer, Lenovo, MSI, and HP laptops.
We used a Dell Inspiron 14 (5402) computer for our test.
Method 1: Create a New Folder by Right-Click Menu
Users of Windows 11 can create new folders just about anywhere their mouse cursor is pointed. Thanks to the extensive and highly context-specific options available when right-clicking, you can quickly create a new folder.
Follow the instructions below to create a new folder using the right-click menu:
1. Just choose the destination and head there to create a new folder. Once there, use your mouse to operate a right-click to reveal a context menu, then pick the New option and select Folder in the submenu.
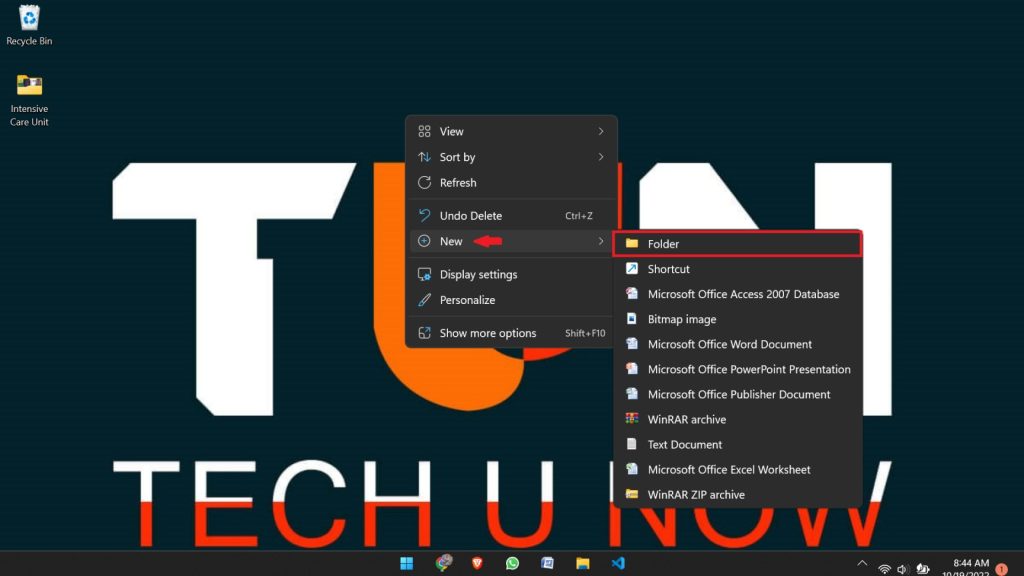
2. Windows quickly creates a new folder on your desktop after you’ve done that.
Please give it a name, then save it by pressing Enter on your keyboard or simply clicking or tapping on a free space on the desktop.
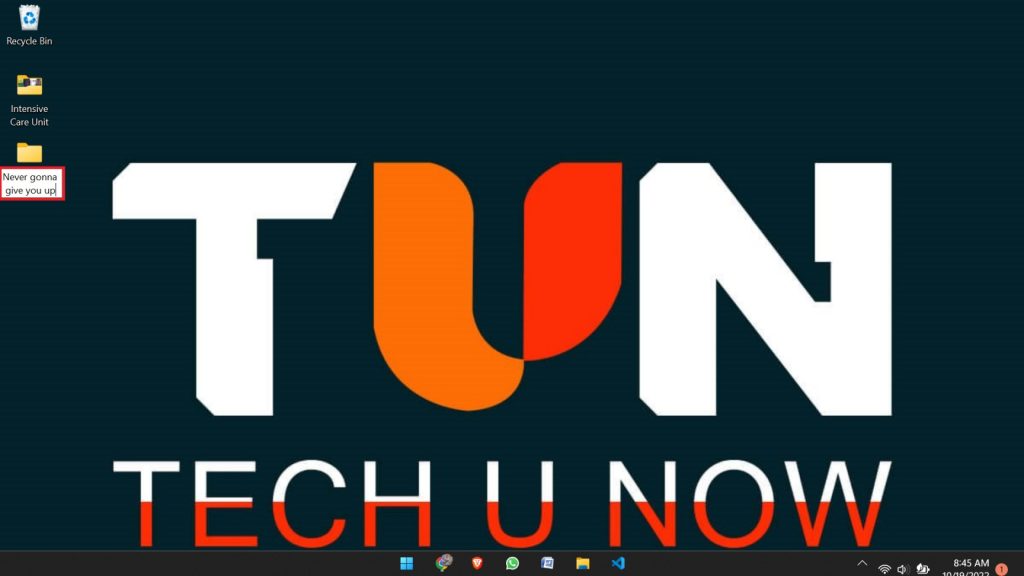
This way, you can create a new folder just about anywhere you can right-click. You can use this method on the previous version of Windows as well.
Method 2: Create a New Folder with Keyboard Shortcut
Using your keyboard is the simplest shortcut to creating a new folder in just about any Windows version. You can create a new folder anywhere you want with just a few keyboard taps.
1. To begin, steer to where you want to create your new folder using File Explorer.
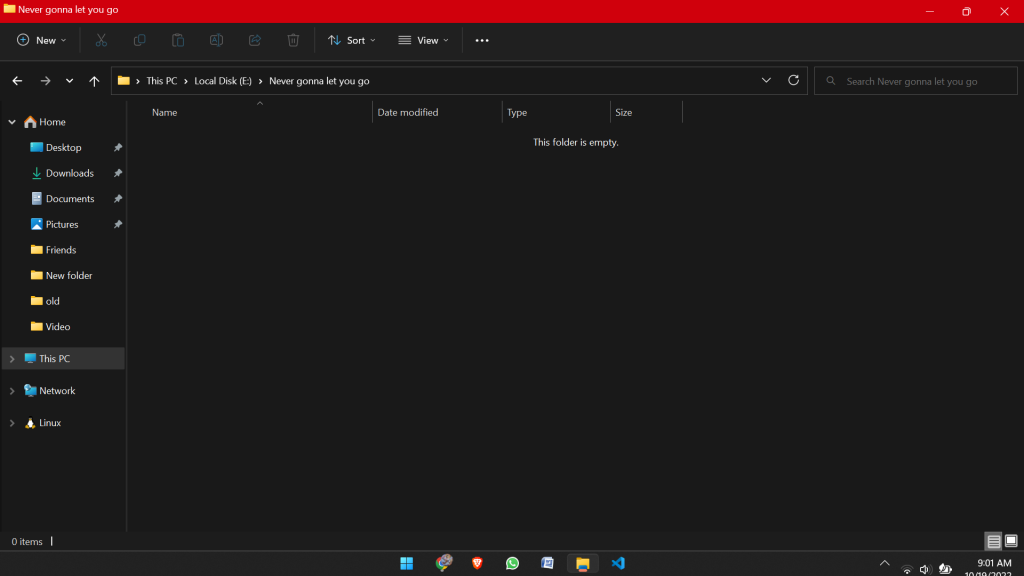
2. Now press the keyboard keys Ctrl+Shift+N at the same time.
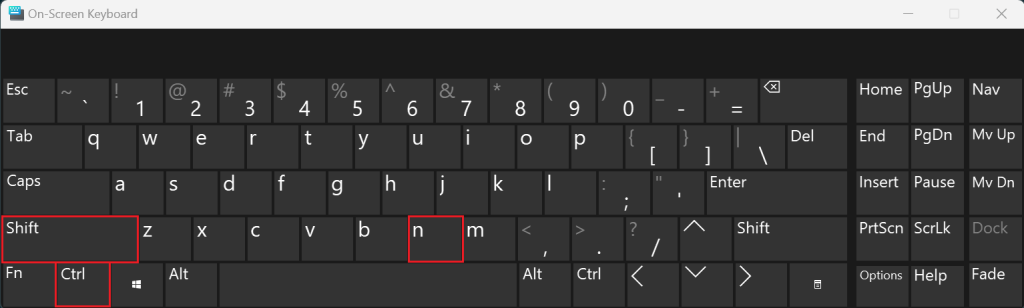
3. Using the shortcut key to create a new folder will instantaneously make a New folder you can name and utilize however you see fit.
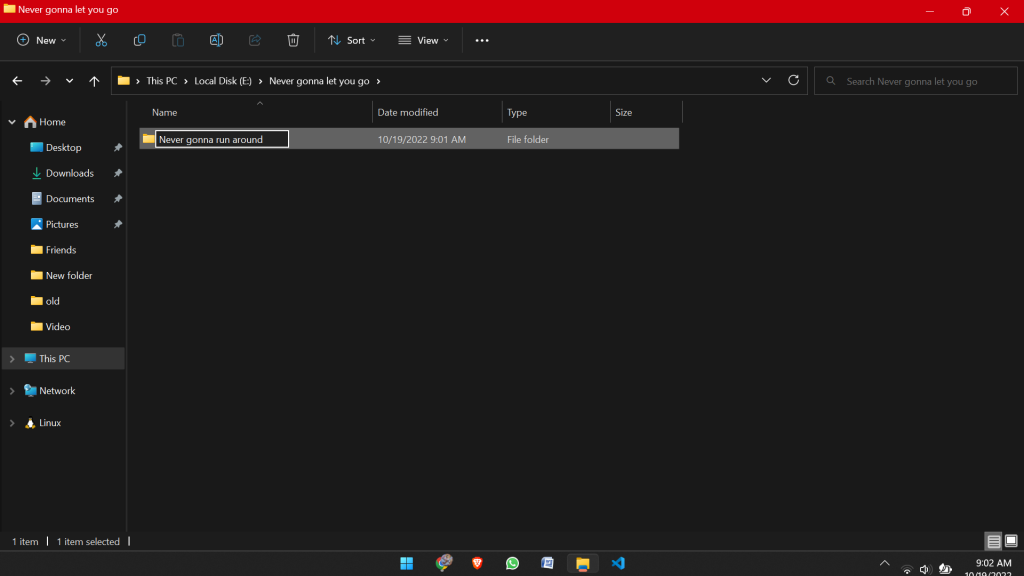
You can create a new folder on Windows 11 using the Shortcut keys.
If you like our content, feel free to check out our other article on how to reset Windows 11 audio settings.
Method 3: Create a New Folder using File Explorer Menu
Another method to create a new folder in Windows is using the File Explorer menu. There are numerous methods for creating a new folder. More ways to create a new folder will be available as newer updates get released.
Follow the steps below carefully to create a new folder using File Explorer’s Menu:
1. First, open your File Explorer and head to where you want to create a new folder.
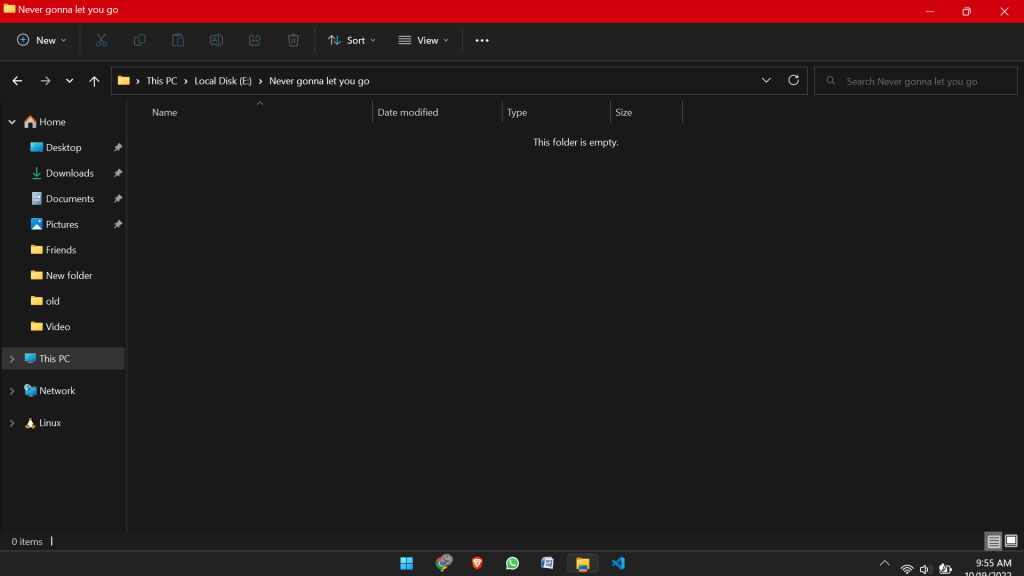
2. Clicking the New button in the top left corner of the screen then causes a drop-down menu to appear. Then select Folder from the drop-down.
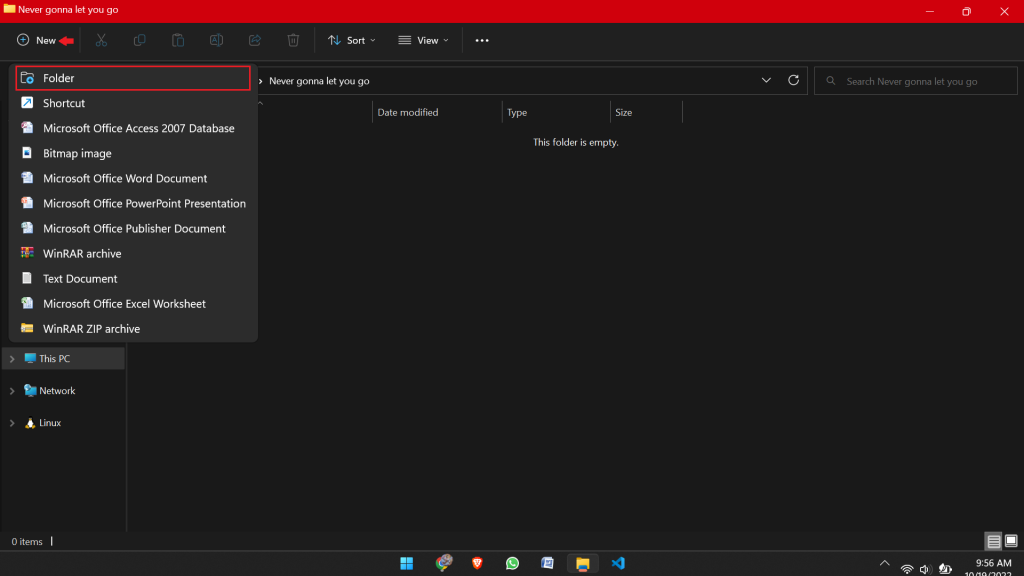
Now, Os creates a new folder inside the File Explorer. You can name it the way you find suitable, and it is ready to be stored.
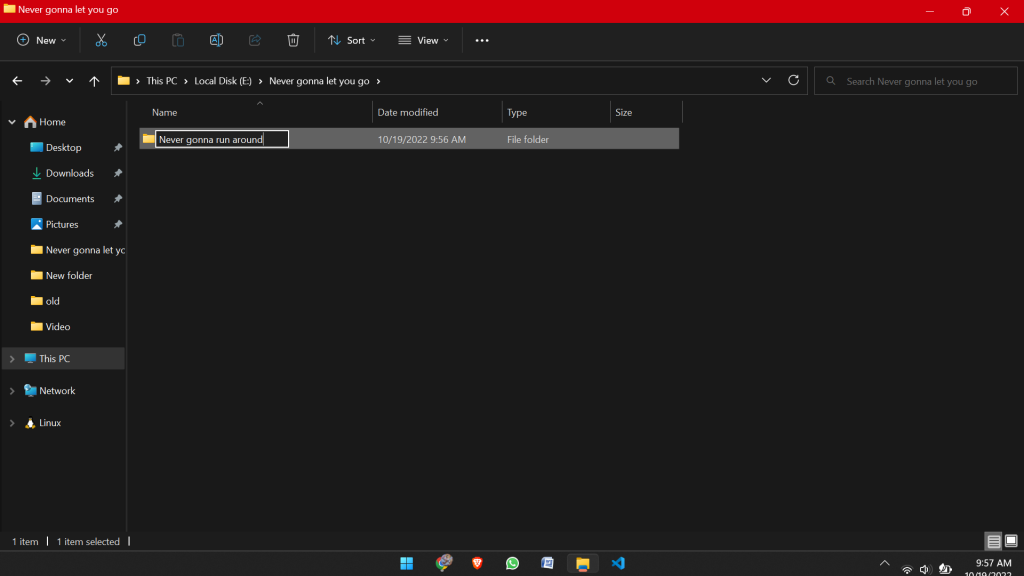
With this method, you can create a new folder in File explorer. Just remember this trick is only available on Windows 11. if there is no New option in your File Explorer, you’re probably using Windows 10 or below.
Method 4: Create a New Folder using the Command Line
Finally, using Command Prompt, PowerShell, or Terminal is a way to make a new folder in Windows that command-line connoisseurs will undeniably praise.
If you don’t know about Powershell, check out Microsoft’s article on What it is Powershell.
Read all the steps carefully to successfully create a new folder using the command line Software:
1. Use the cd [folder path] command in your desired command-line program (Command Prompt, PowerShell, or Terminal) to relocate to the folder where you wish to make a new file on Windows.
During our test, we wanted to create a folder in Pictures, So we ran this command: cd Pictures.
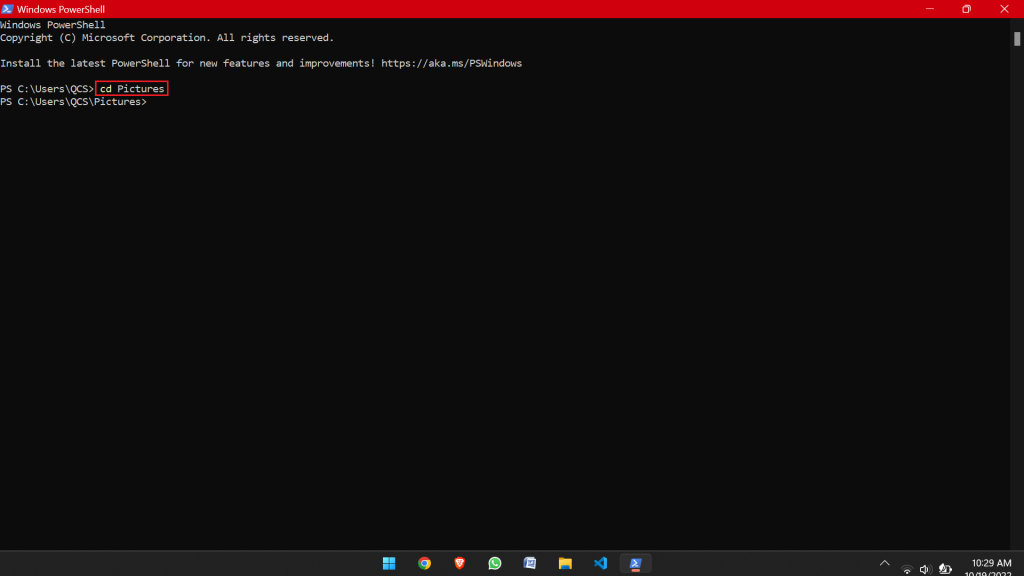
2. Use the MD command if you are in the folder where you want to create a new folder. The name of the new folder you make must be specified in the syntax, that is, MD [folder name].
Remember to put the new folder’s name within quotation marks if it comprises spaces in it.
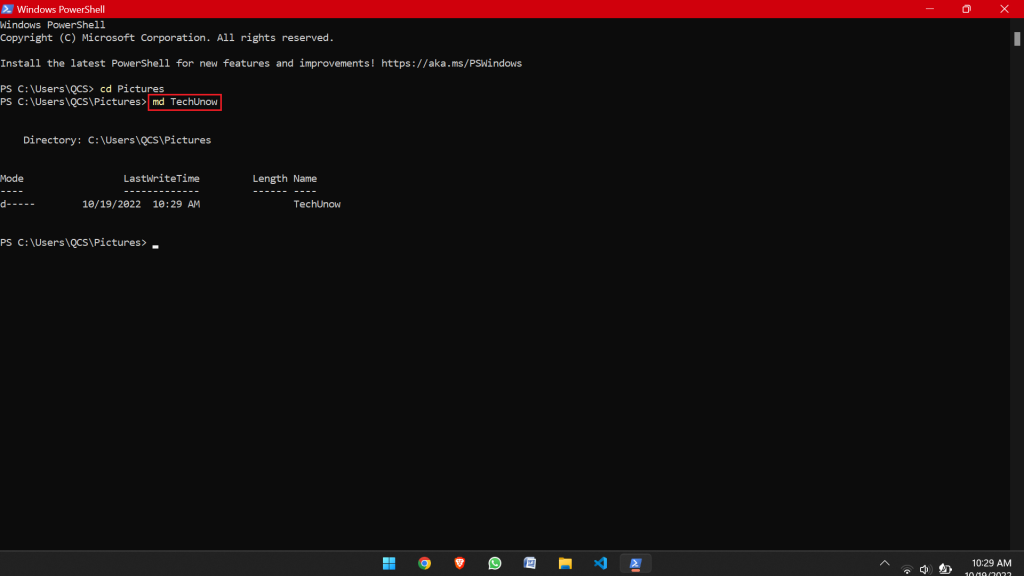
So, this is how Windows 11’s Power Shell creates a new folder. You now have a new folder with the name you wanted, precisely where you desired it.
Method 5: Create a New Folder in the Start Menu ( App Folder )
Windows 11 indeed excluded Start Menu customization options from Windows 10. Live tiles, groups, and other add-ons are missing. Windows 11 instead exhibits a concise list of pinned apps and suggested files with very few configuration options.
Users can now create and handle folders in the Start menu’s pinned apps section. Here’s how to create a folder in the start menu:
1. Click on the Windows key of your Keyboard or manually click on the windows logo at the Taskbar. Then drag an app tile over another app.
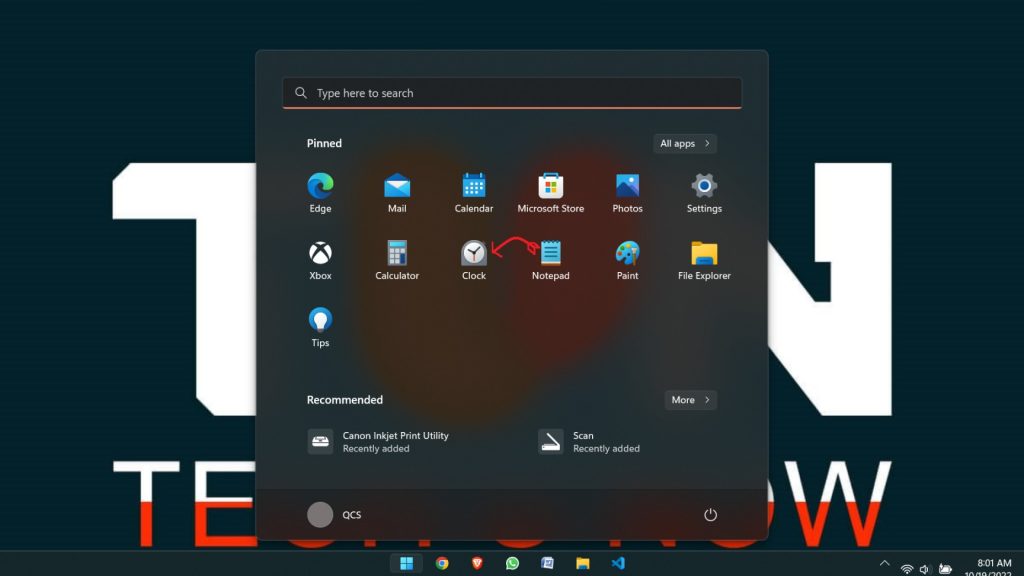
2. This will create a folder at the Start menu containing both apps. Additionally, you can move the folder and even rename it for more familiarity.
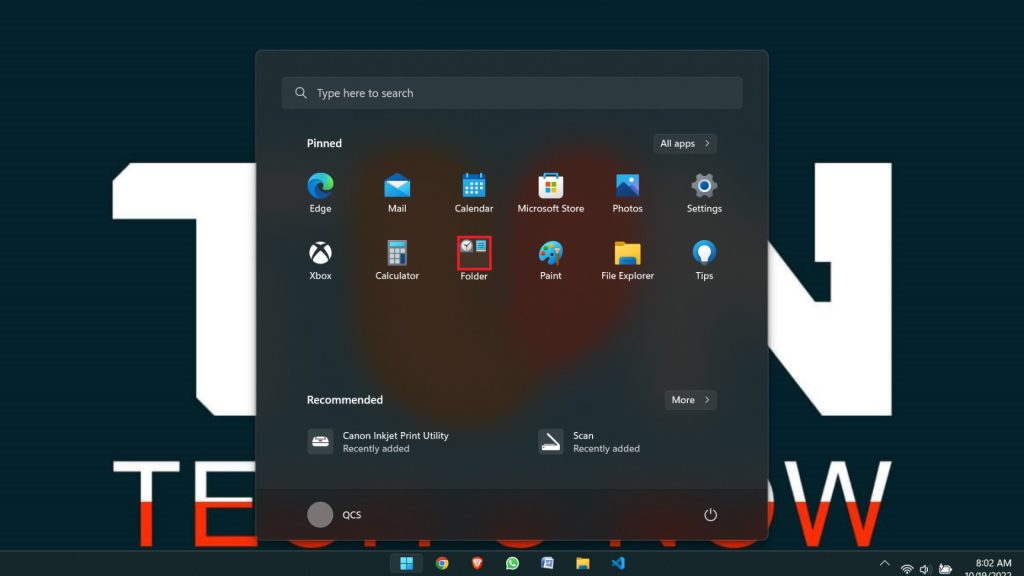
This is how you can create a new folder on your laptop or desktop at the Start menu on your Windows 11. If the Start menu’s pinned apps section is getting too cluttered, but you aren’t ready to unpin any of them, melding the apps into folders will help.
FAQ
Right-click the desktop on your Mac and choose New Folder to create a new folder. A new folder can also be generated by opening the Finder app and continuing to the preferred destination. After that, pick File > New Folder, type a name, and press Enter. You can also use the keyboard shortcut Shift+Command+N.
Is nothing 100 % efficient, right? Sometimes cache files get corrupted and hinder the user from taking further actions. In that case, restart your PC. Sometimes little tricks tend to do the job.
The app folder can hold a maximum of about 12 apps in the standard interface; however, if you add more, it broadens into a scrollable interface.
No. There were drastic changes in the layout and various features while updating from windows 8 to 10. Some steps might work on Windows 10 machines, but there is no chance it might work on Windows 8.
Conclusion
Likewise, if you’ve been saving a file, you can create a folder by selecting the new folder from the menu bar when you right-click on the command line. Keep an eye out for any protocol stack that relates; it depends on the program you’re currently using.
We sincerely hope you read right to the end; if you made it, congratulations! Now you know not only one or two but five ways to create a new folder on Windows 11. If you liked the article, do not forget to check out our How-to-Windows section for further windows tips and tricks.






